MindManager如何绘制作品组织结构图-绘制作品组织结构图的方法-华军软件园
小伙伴们知道MindManager如何绘制作品组织结构图吗?今天小编就来讲解MindManager绘制作品组织结构图的方法,感兴趣的快跟小编一起来看看吧,希望能够帮助到大家。
第一步:首先打开MindManager软件,新建一个组织状导图模板。选择“新建”>“组织状导图”,单击创建导图新建一个思维导图模板。
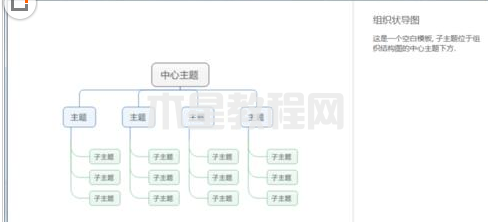
第二步:然后我们选中中心主题,输入部门名称(or部门领导);然后在“高级”菜单栏中选择“属性”,以打开“自定义属性”对话框,生成该领导的个人信息。
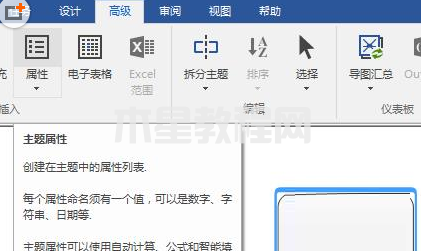
第三步:接着我们在“自定义属性”对话框中,通过“新建”及右侧属性信息设置,你可以自定义员工或领导的个人信息。
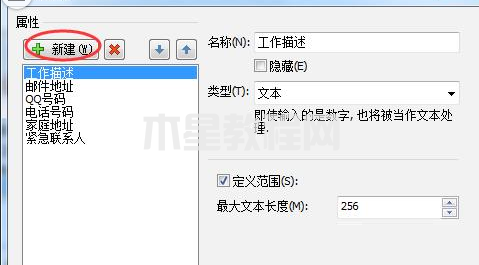
第四步:这时我们在“插入”菜单栏中,选择“图片”>“从资源库插入图片”,在打开的侧边栏中,选择合适的人物代表图片,这样可以上导图内容有层次感,也便于识图者区分。同时,在“设计”菜单栏中,利用相应的格式工具,调整主题形状及颜色,以满足要求。
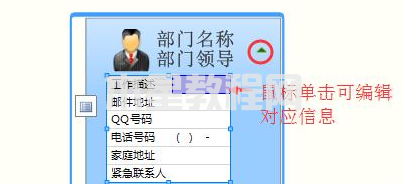
第五步:接着新建所需的“主题”和“子主题”,按上述步骤设置主题格式,为主题添加主题属性。整个流程类似于经理——主管——员工。根据不同的公司、不同的部门,在MindManager中制作符号实际情况的组织架构图。
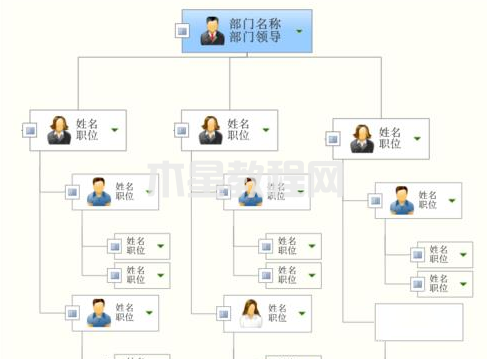
以上就是小编给大家带来的MindManager如何绘制作品组织结构图的全部内容,希望能够帮助到大家哦。
版权声明:
本站所有文章和图片均来自用户分享和网络收集,文章和图片版权归原作者及原出处所有,仅供学习与参考,请勿用于商业用途,如果损害了您的权利,请联系网站客服处理。






