xp系统安装教程方法
用户在使用电脑的过程中,难免会出现一些问题,简单的问题还好解决一些,但也会有一下比较困难的问题。就比如如何重装系统的问题、电脑中毒了、系统瘫痪、电脑长时间没有清理的碎片太多导致电脑的速率越来越慢的问题。因此小编今天跟大家分享如何重装系统xp。
工具/原料:
系统版本:windowsXP
品牌型号:华硕无畏
软件版本:windows
方法/步骤:
xp系统安装方法(安装xp系统详细步骤):
1、首先下载官方镜像文件。进入网站后:
1、找到操作系统;
2、找到windows xp;
3,找到相应的xp版本,选择xp 专业版本带sp3的补丁包。

2、下载完成后,将xp镜像文件复制到U盘中。安装前先确认一下磁盘的模式要使用MBR。然后通过PE盘进入需要安装的系统电脑。找到WinNT setup程序,打开后通过此软件加载镜像文件安装系统。(如果将xp镜像直接解压,选择I386文件安装,显示Windows源无效。如果直接选择xp的iso,无法找到iso文件。)见下图:

3、找到PE系统中的ImDisk虚拟光驱,将xp iso文件装载至虚拟光驱之中。

4、虚拟光驱已经正常加载xp的ISO文件。参考下图:

5、再次打开WinNTSetup,选择Windows 2000/xp/2003,点击选择搜索。
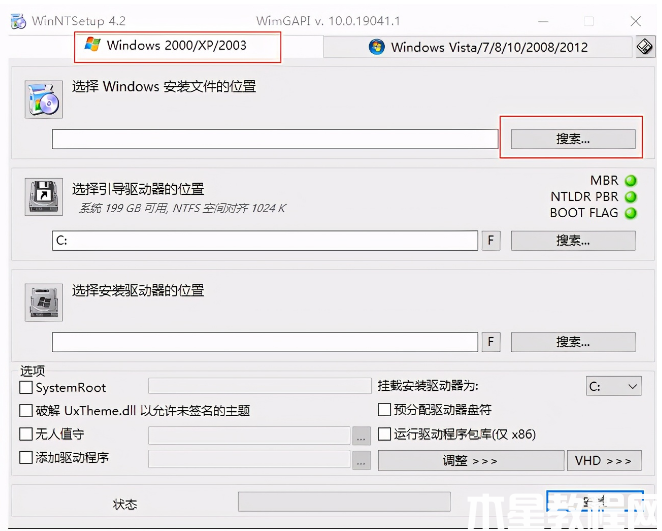
6、直接选择点击虚拟光驱磁盘。

7、选择Windows安装的位置选择加载xp iso文件的虚拟驱盘,引导驱动器的位置选择C盘,安装驱动器的位置同样选择C盘。点击安装。

8、正常安装,点击选择确定。

9、开始拷贝windows xp系统到C盘。
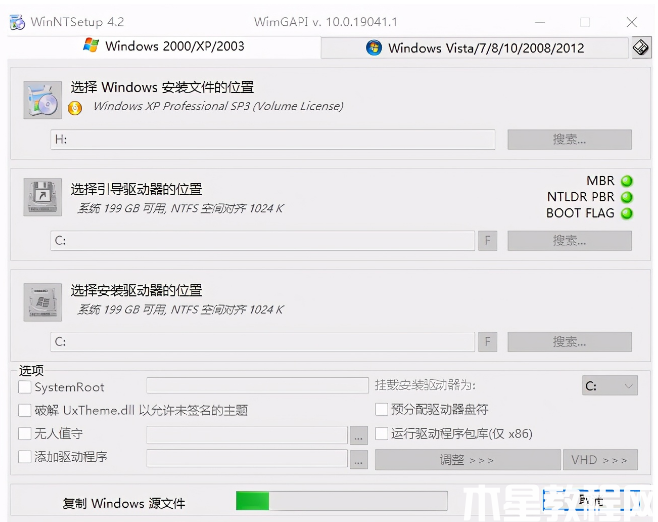
10、镜像文件拷贝完成之后,点击重新启动计算机脑,开始进行对windiows xp系统的基本配置。

11、重新启动系统后,还在在BIOS里面需要确定一下SATA Mode 需要使用的是IDE模式。

12、注意如果使用的是Ghost安装,就没有下面的配置界面了。

13、系统正在安装中。

14、输入windowsXp密钥。

15、系统正在安装。等待前进条安装走完。

16、我们所熟悉的Windows xp经典画面。

17、系统已安装完成,把驱动更新完成就搞定了。

注意事项:BIOS有两个版本,界面有一些不同,电脑设置的时候都是一样,电脑主板的不同BIOS界面现实也是不一样,所以字选项的时候一定要看清楚选择的文字。
总结:
更换系统是个技术活,如果用户们担心电脑损害,可以请专业人事帮忙重装。
版权声明:
本站所有文章和图片均来自用户分享和网络收集,文章和图片版权归原作者及原出处所有,仅供学习与参考,请勿用于商业用途,如果损害了您的权利,请联系网站客服处理。









