电脑小米重装系统
重装电脑系统可以有效帮助我们解决很多系统造成的故障问题,比如系统蓝屏等等情况。有些小伙伴反映不知道怎么自己怎么给小米重装系统,下面小编就给大家分享一个简单的小米电脑重装系统教程,一起来学习吧。
工具/原料:
系统版本:Win10专业版
品牌型号:Xiaomi Book Pro 14 2022
软件版本:装机吧一键重装系统 v2290
方法/步骤:
小米电脑重装系统教程:
1、下载装机吧一键重装系统,准备一个U盘,选择制作系统,点击开始制作。
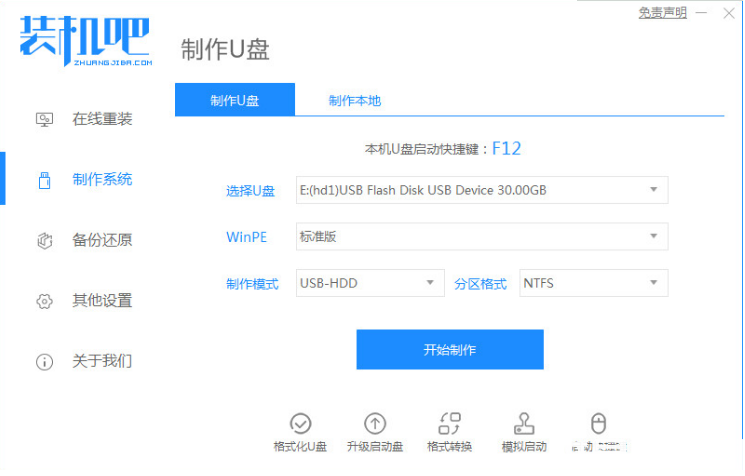
2、在选择镜像系统中,选择我们需要的系统,点击开始制作。
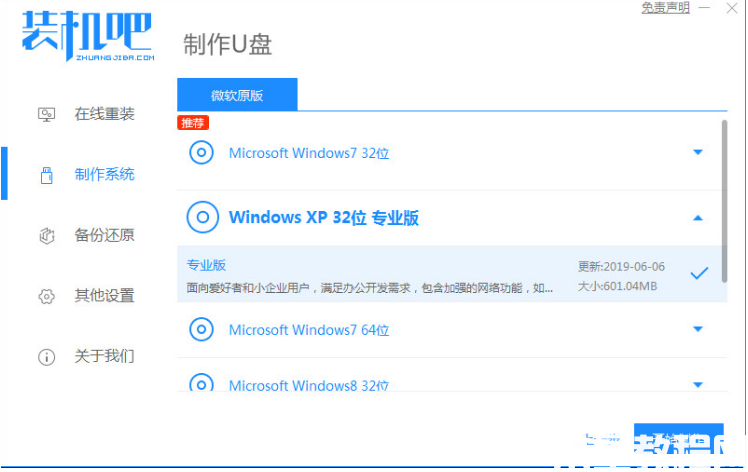
3、系统将会自动下载资源,请大家耐心等待。
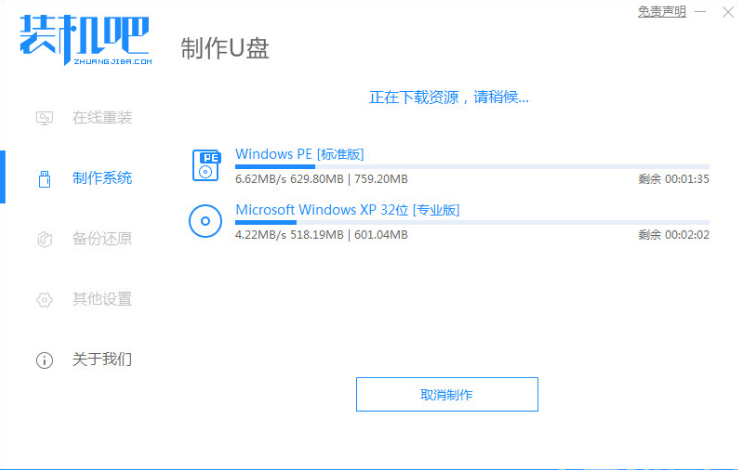
4、出现提示窗口界面,可以选择预览,制作完成后点击返回。
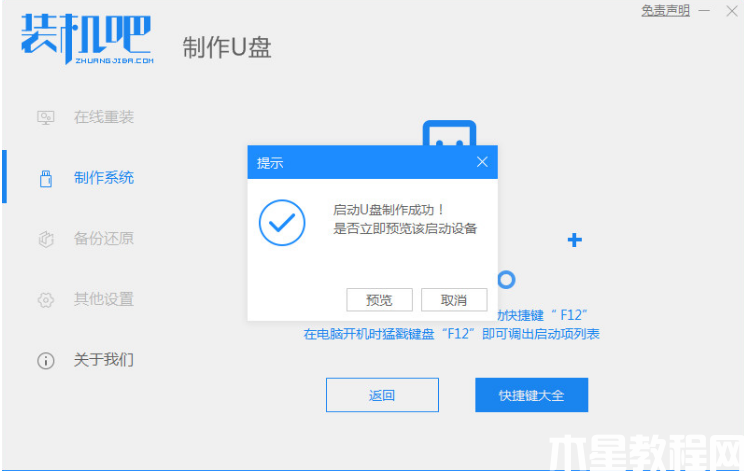
5、此时选择对应电脑品牌浏览对应快捷键。
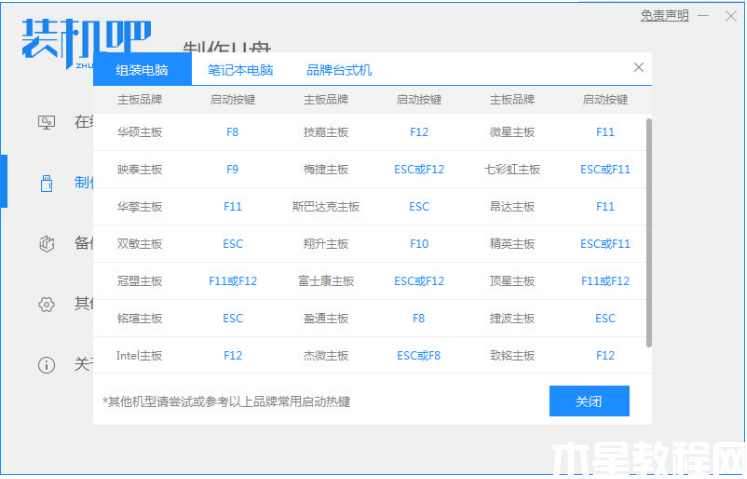
6、接着把制作好的启动U盘插到电脑上,开机快速按Esc 或者Del 或F12等进入到Bios设置U盘启动。
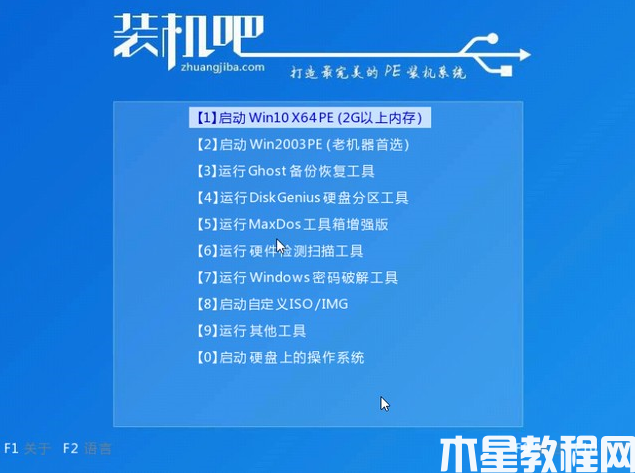
7、PE系统进行安装,请大家耐心等待。
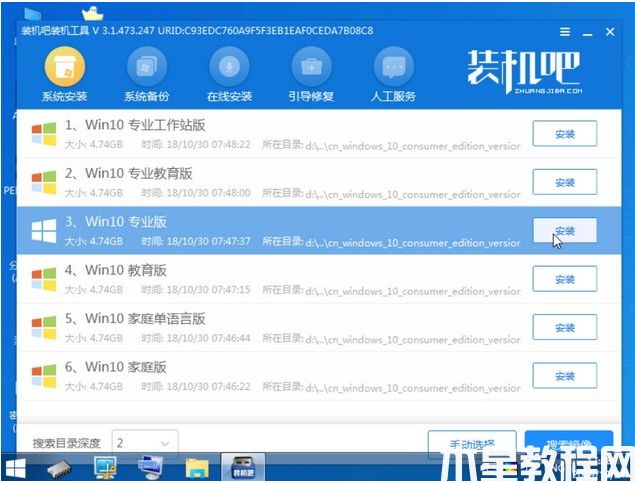
8、完成之后,点击立即重启电脑。
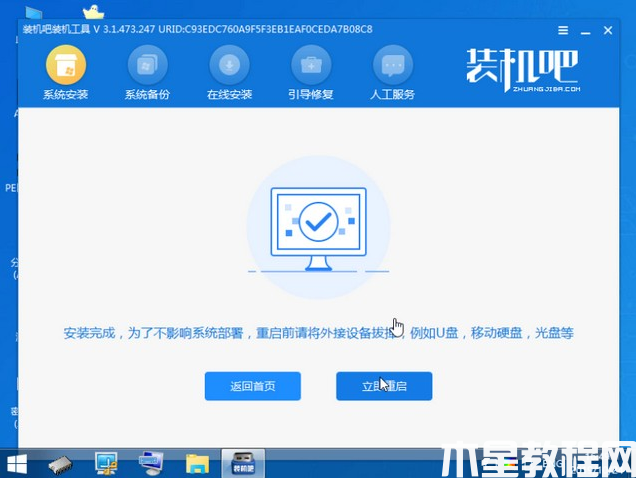
9、重启电脑后,安装就完成了。

注意事项:在安装之前,保存好电脑资料,避免丢失。
总结:
1、下载安装装机吧一键重装系统;
2、接着选择相应的系统进行安装;
3、系统安装成功后重启电脑即可正常使用。
版权声明:
本站所有文章和图片均来自用户分享和网络收集,文章和图片版权归原作者及原出处所有,仅供学习与参考,请勿用于商业用途,如果损害了您的权利,请联系网站客服处理。







