什么是远程访问以及远程访问的工作原理?
远程访问可以解释为使用通过互联网或其他网络连接的设备远程控制其他计算机。它被许多计算机制造商和大型企业广泛使用。通过互联网远程控制可以非常轻松的对客户的问题提供技术支持。
远程访问也叫网络远程控制,它允许用户通过互联网连接两个设备来解决问题。控制另一台计算机的电脑称为控制端,被控制的计算机成为被控端。在远程访问期间,控制端电脑控制整个连接。远程控制软件会捕获被控端电脑的操作,并将这些操作复制到主机上。同时,被控端的图形将显示在控制端电脑上。
理解了网络远程控制这个定义后,您可能想知道:通过互联网如何远程访问另一台电脑?有没有非常好用的且免费的远程控制程序来实现互联网远程控制?在以下文章中我们将向您介绍两个免费的远程访问程序以及详细的操作指南。
可以通过互联网远程控制另一台电脑的两个免费工具
了解互联网远程控制的基本原理后,您可能想知道电脑如何通过网络远程控制另一台电脑。这里将向您介绍两种免费的应用程序。
✔ 方法1:使用远程桌面连接通过网络远程控制另一台电脑
远程桌面连接是一种Windows内置工具,广泛用于连接两个设备。只要在控制端上输入被控端的IP地址和用户名,就可以获得主机的控制权。下面是具体步骤。
步骤1. 设置VPN以通过互联网使用远程桌面连接
步骤2. 在开始连接之前,您需要更改主机中的一些设置,以确定在连接过程中不会发生错误。按“Windows+R”打开运行框,在运行框中输入“sysdm.cpl”打开系统属性窗口。
步骤3. 转到“远程”选项卡,确定选中“允许远程连接到此计算机”选项并“取消”选中“只允许运行使用网络级别身份验证的远程桌面的计算机连接(建议)”。
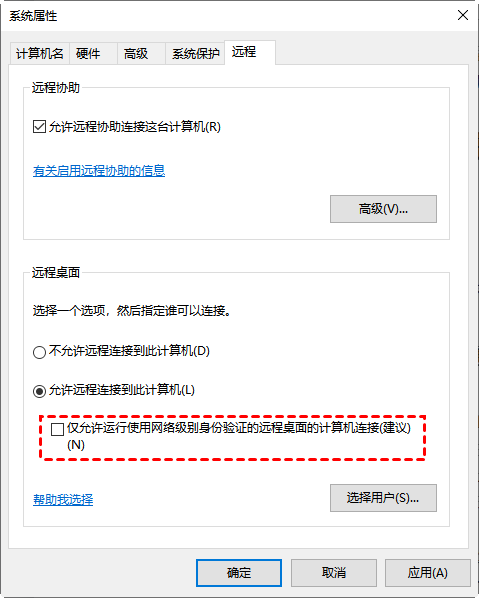
步骤4. 在客户端计算机中,在搜索框中键入“远程桌面连接”,然后单击“远程桌面连接”。
步骤5. 键入主机电脑的IP地址并单击“连接”。
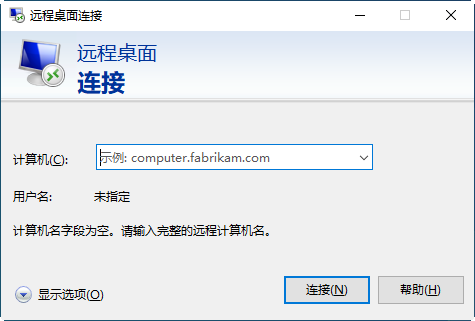
✔ 方法2:使用AnyViewer免费远程访问另一台电脑
傲梅远程桌面软件(AnyViewer)支持多种系统,可快速轻松的帮助您在两台计算机之间建立稳定的连接。针对不同的情况有不同连接方法。您可以到官网或直接点击下方按钮免费拥有它。
![]()
免费下载
Win 11/10/8.1/7
如何使用傲梅远程桌面软件通过互联网远程控制另一台计算机?以下是通过外网连接Windows远程桌面的详细步骤,需要注意的是要确定两台电脑都可以上网。
步骤1. 在主机和客户端计算机上下载、安装并运行傲梅远程桌面软件AnyViewer。
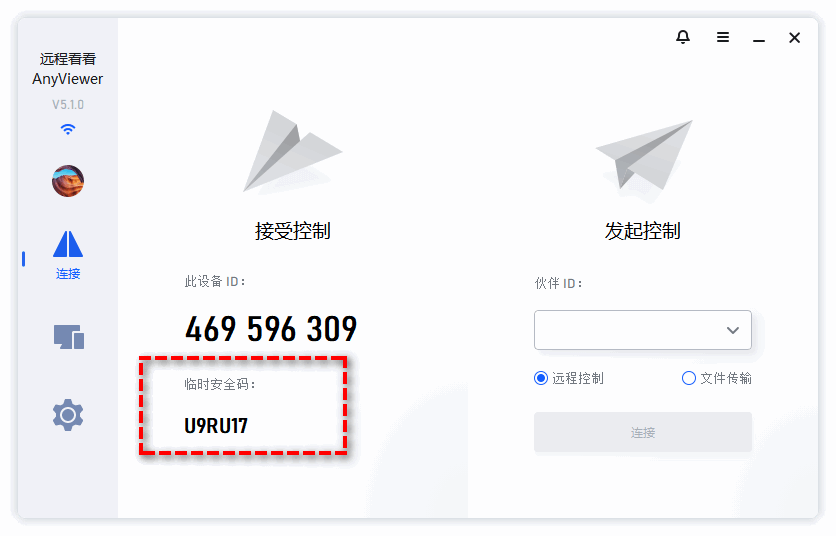
步骤2. 转到“设置”>“接受者”,确定选中下图所示的三个项目。在输入栏中,您可以输入自己的安全码。(注意:这个安全码很重要,请不要告诉不信任的人)
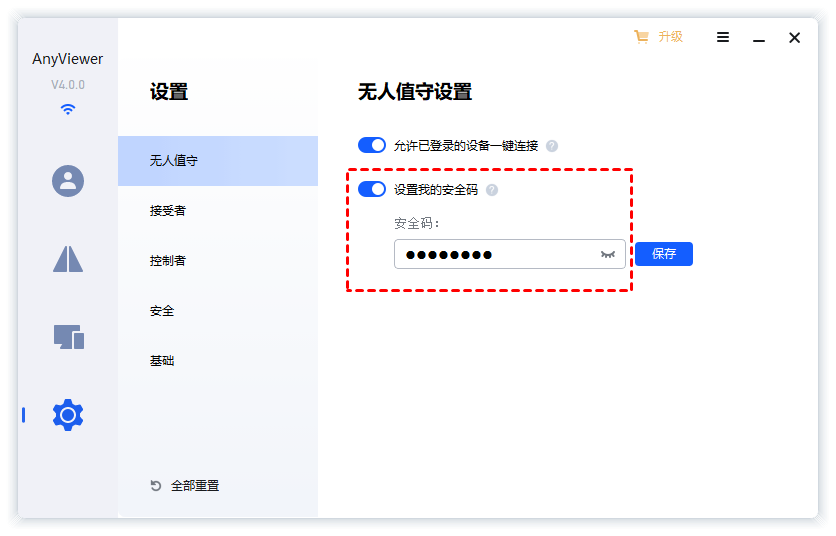
步骤3. 在控制端电脑的主界面输入被控端上AnyViewer软件自动设置的设备ID,点击“连接”。然后有2种请求控制的方式可供您选择。
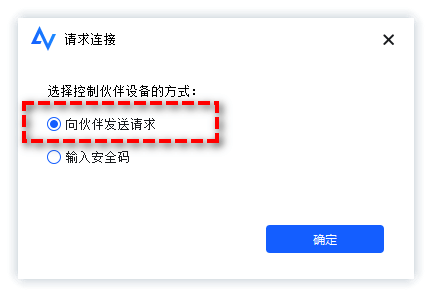
☞ 方式1:向伙伴发送控制请求。
当您帮助朋友解决电脑问题或者为合作客户提供技术支持时,可以选择这种方法。单击“确定”后,您的朋友或客户将收到一个“请求控制您的设备”窗口。在被控端同意此请求后,将成功建立连接。如果被控端拒绝或超时未选择,连接将被取消。
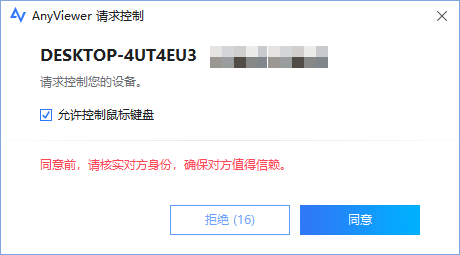
☞ 方式2:输入安全码。
安全码包含“临时安全码”和“我的安全代码”。两者的区别在于重新启动此软件后,临时安全码会发生改变。而自己设置的我的安全码是一直保持不变的。当没有人操作主机时,键入安全码并单击“确定”,可以让您在未经上位机许可的情况下建立远程控制连接。
结语
版权声明:
本站所有文章和图片均来自用户分享和网络收集,文章和图片版权归原作者及原出处所有,仅供学习与参考,请勿用于商业用途,如果损害了您的权利,请联系网站客服处理。






