WPS文档如何插入相同页码让打印的每篇文章页码都是从1开始
打印文章是日常办公必不可少的一样事情,由于每天都在做所以在打印时所有的设置或许都是第一次默认设置好的。那如果要在一篇文档中插入相同的页码,该怎么实现呢?如果大家还是不理解这句话是怎么回事,在这里就为大家举个例子:比如需要打印几篇文章,要求是打印出来的每篇文章页码都是从1开始编号,遇到类似的问题该怎么处理呢?经搜索研究发现我们可以在插入页码时进行一些设置并配合WPS文字中的"插入分节符"功能便可轻松实现在同一篇文档中插入相同的页码,有此需求的各位朋友不妨参考下本文。
在需要重新设置页码的页面插入分节符。可通过点击菜单栏上的"插入→分隔符",再在弹的下级菜单中选择需要插入的分节符。(图1)所示的便是插入分节符的菜单:
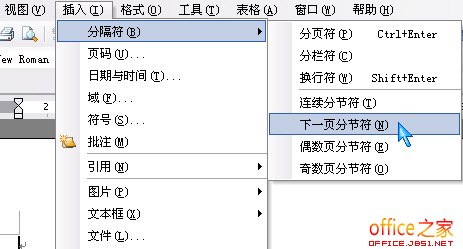
图1
只插入分节符还不能插入相同页码,因为文档中新一节默认的起始页码是继承上一节的页码。这时,我们就要在插入页码时花点功夫了。
把鼠标定位在新节的任一页上。然后点击菜单栏上的"插入→页码",这时就会弹出"页码"对话框。先别急着点"确定",点"格式"按钮。见(图2):
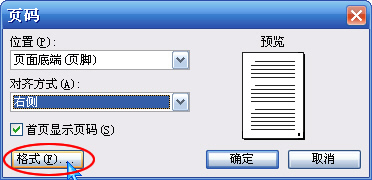
图2
点"格式"按钮后,便会弹出"页码格式"对话框。在"页码格式"对话框上点选"起始页码",系统默认的起始页码是"1",你也可以根据自己需要填写其他数字作为这节的起始页码。(图3)所示的就是"页码格式"对话框。
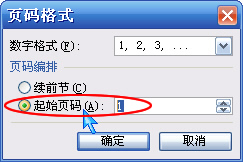
图3
点选"起始页码"后,再两次"确定"即可插入想要的页码了。
在这提示一下,如果有很多部分需要从某个数开始重新页码编号的话(比如文章刚开始提到的要为多篇文章设置从1开始编号的页码),可先按上面插入页码的步骤插入页码,然后再分节。这样的话,分节后的新节部分页码会自动变为新的页码编号,比先分节,然后再一个一个重复的插入页码要方便得多。
版权声明:
本站所有文章和图片均来自用户分享和网络收集,文章和图片版权归原作者及原出处所有,仅供学习与参考,请勿用于商业用途,如果损害了您的权利,请联系网站客服处理。









