WPS文字怎么插入图表如何插入一个非系统自带的图表
插入图表可以让文档更加的丰富,看着更加的直观。有很多朋友在给WPS文字插入图表时遇到了很多的问题如默认情况下插入的是系统自带的一个图表,并不是我们需要的图表,这时该怎么办呢?本文为大家准备了一个教程,希望对大家有所帮助。
问:wps中直接插入图表,再次修改表格数据后,wps文档中显示的图表就变成了数字表格是怎么回事?
答:修改表格数据后,要关闭WPS表格,才能正常返回到WPS的图表。
问:关闭表格后,就显示
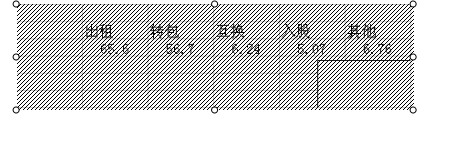
没有原来做好的图表了,只显示数据。关掉wps表格之后还是这个样子
答:这种状态还是在编辑状态。关闭WPS表格软件
问:关闭表格软件后只是上面的斜线阴影没有了,还是只显示输入的数据,图表不见了
答:把图表移动到数据上
具体步骤
1、点击开始开始--插入图表。这个时候我们可以看到插入的是系统自带的一个图表,并不是我们需要的图表。
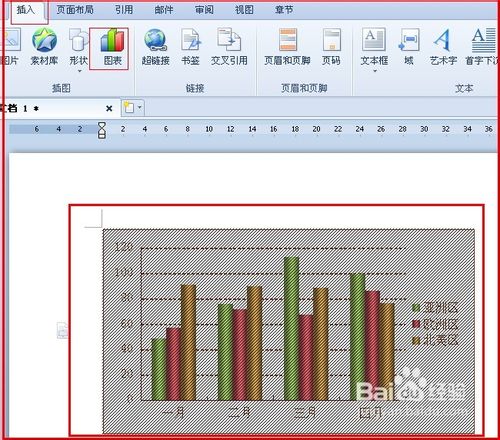
2、这个问题就来了,这个不是我要的图表,插入进去了怎么办呢?如果你细心看的话,你会发现同这个图表一起出现的还有一个WPS表格。它的名字是在文档一的图表。PS:由于我的WPS文字命名是文档一
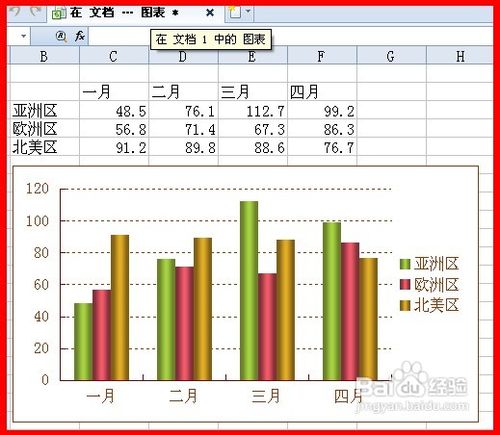
3、发现这个问题就好解决了,既然这个WPS表格式文档一的表格是文档一图表,我们可以通过编辑这个文档来编辑WPS文字的图表。点击WPS表格打开,打开我们要插入的WPS表格,或者直接打开。
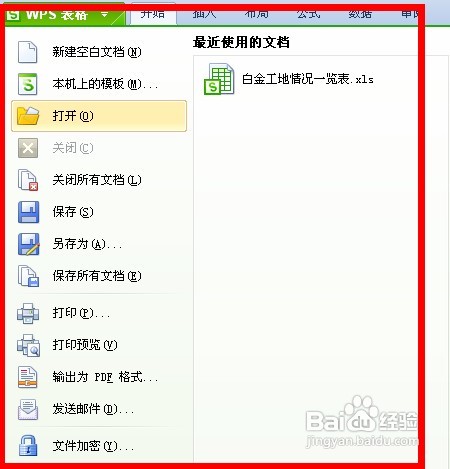
4、将在文档一的图表里的内容完全的清除掉,变成一个空白的文档。记住什么东西都不要剩下。
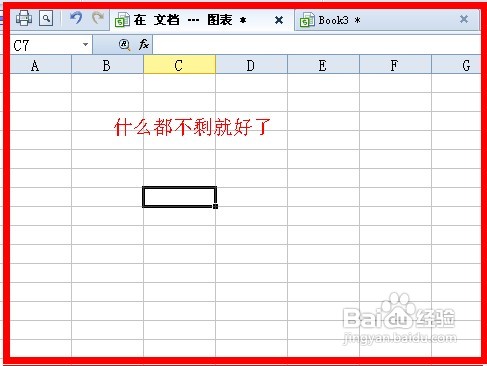
5、选中要插入表格中的数据,点击复制或者剪切。
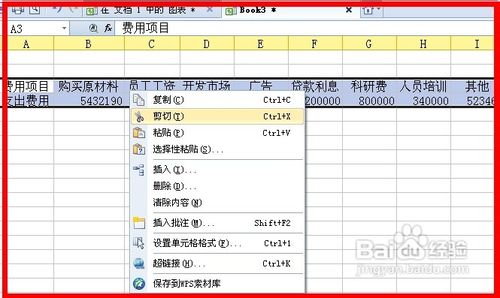
6、在在文档一的图表里选中粘贴,将内容粘贴进去。
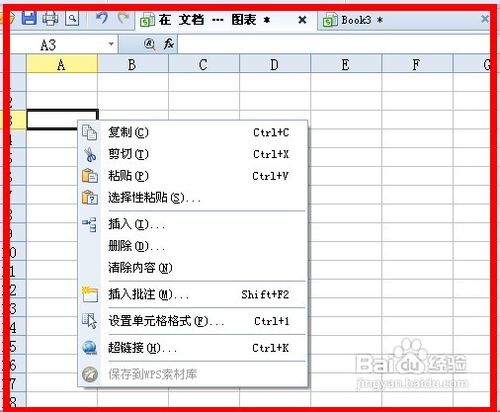
7、选中刚刚粘贴好的数据,点击插入--图表。按照提示一步步的将图表做好。
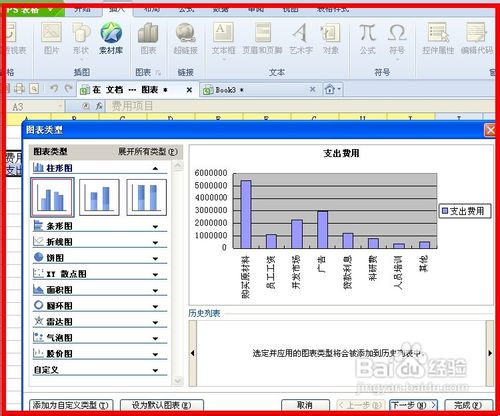
8、做好之后关闭掉WPS表格,然后我们查看WPS文字看看表格是不是变了,这样我们就把图表插入到WPS文字了。
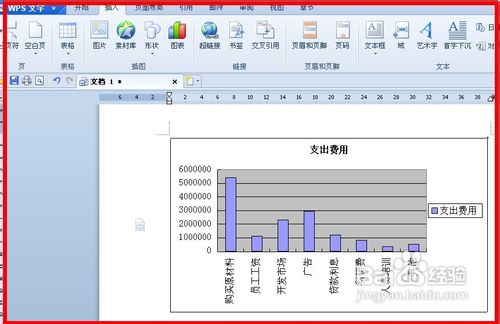
版权声明:
本站所有文章和图片均来自用户分享和网络收集,文章和图片版权归原作者及原出处所有,仅供学习与参考,请勿用于商业用途,如果损害了您的权利,请联系网站客服处理。






