WPS使用邮件合并功能批量生成通知单并省纸打印的方法
学校需邀请家长参加讲座,校长要求给每位家长发一个通知,要求每份通知上都有学生姓名,可想而知此举耗时耗力,为减轻负担,决定采用WPS的邮件合并功能直接生成文件。对邮件合并功能不是特别熟悉的朋友可以参考下:
邮件合并:在Office中,先建立两个文档:一个WORD包括所有文件共有内容的主文档(比如未填写的信封等)和一个包括变化信息的数据源EXCEL(填写的收件人、发件人、邮编等),然后使用邮件合并功能在主文档中插入变化的信息,合成后的文件用户可以保存为Word文档,可以打印出来,也可以以邮件形式发出去。
问:wps中邮件合并菜单在哪里?
答:点击引用选项卡--里面最后一个选项 邮件,点了之后邮件合并选项卡就出来了。
描述:wps邮件合并照片时怎样让照片占据整个框格?邮件合并成功,但就是现实的照片太小。
解决:一般在表格中,可在表格属性——选项中取消"自动重调尺寸以适应内容"勾选图片大小调整一下调整后点击邮件合并工具栏上的"合并到新文档"按钮。
一、新建WPS文档如下:
cuturl('
通知
同学家长:
新区中心小学家长学校定于四月二十四日上午8:30在学校多功能教室举行一次讲座。本次讲座主题为"怎样培养孩子良好的习惯"。主讲人为中心小学校长***。请接到通知后准时参加听课。
新区中心小学
2011.4.22')
二、新建WPS表格如下:
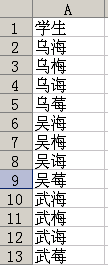
三、进行邮件合并。
1、打开数据源。
关闭WPS表格,打开通知文档,点击邮件合并工具栏的第一个按纽,选择"打开数据源"。
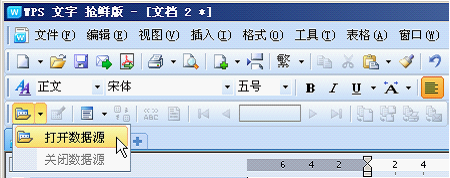
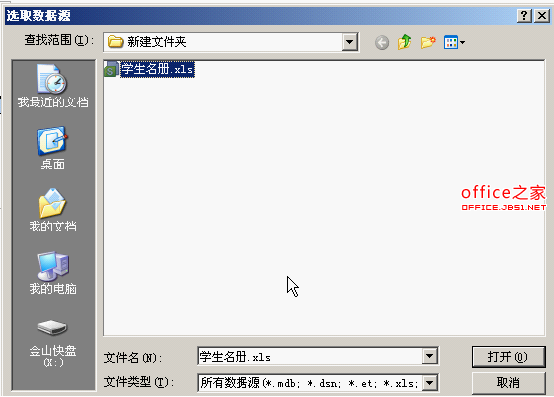
2、插入合并域。
将光标移动到"同学家长"前,点击第三个按纽,选择"插入合并域"。
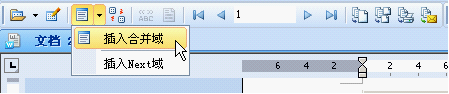
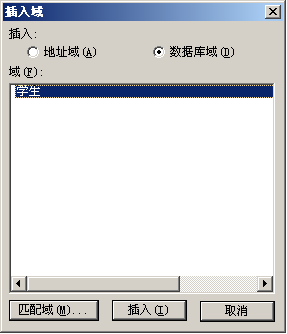
选择要插入的域名,即列标题,点击插入。
文档变化如下:

3、查看合并数据。
点击第五个按纽,可以察看合并后的效果。点击工具栏上的"首记录、上一记录、下一记录、尾记录"按纽可以便捷查看各位同学家长将到收到的通知。

4、合并到打印机。
点击倒数第二个按纽出现下面的对话框,您可以将所有通知一一打印。如果某张通知遗失或纸张起皱可以有选择地补打。

5、省纸打印的办法。
由于本次通知内容较少,我们可以一张打印多份。单击倒数第四个按纽,将所有通知合并到新文档。
现在所有的通知被一个个分节符隔开以一页一页的形式合并到一个文档中了,我们用查找替换的办法将分节符全部替换为段落标记。
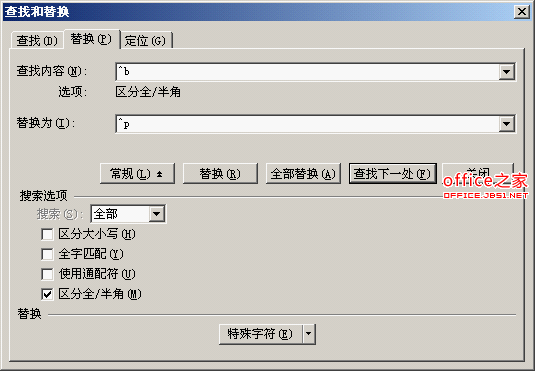
稍作调整我们就可以在一页中打印两份或三份通知了。
6、其他按纽介绍。
第二个:收件人按纽,可以有选择地合并文件,适用于从已有的表格中筛选出本次活动的目标收件人。
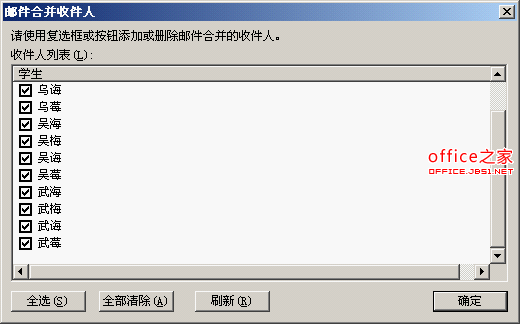
第六个:合并域底纹,顾名思义,可以给合并区域添加或删除底纹。
倒数第三个:合并到不同新文档,可以将每位学生家长的通知单生成为文件。
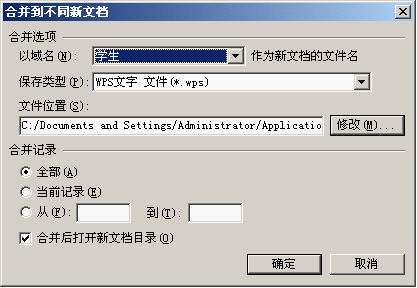
其他按纽的功能请自行体验,也许正是你期盼已久的,赶快试试吧!
版权声明:
本站所有文章和图片均来自用户分享和网络收集,文章和图片版权归原作者及原出处所有,仅供学习与参考,请勿用于商业用途,如果损害了您的权利,请联系网站客服处理。






