借用WPS文字轻松实现数据分栏打印以分成三栏打印为例
用wps文字也可以实现分栏打印,大家可以看到图1所示的为两列,A列为姓名,B列为手机号,数百行的通讯簿。下面要把它分成三栏后再打印,此方法有个好处就是,如果将表格再复制回ET中的话,那么就会恢复原状。
简要概述
先在ET中选中全部的数据,并将其复制到剪贴板上,接着打开WPS,调出分栏对话框,这里选择三栏,这样,页面就分成三栏了。接着为每一栏增加一个标题行。确定之后,就可以看到最终的效果了,这个方法适用于分栏打印。
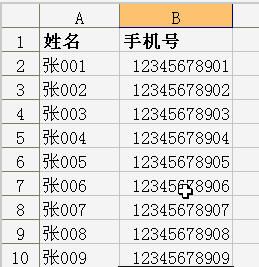
图1 表格示例
步骤如下
先在ET中选中全部的数据,按下"Ctrl+C"键将数据复制到剪贴板上。运行WPS 2007,新建一个文件,点击菜单命令"格式→分栏",在打开的"分栏"对话框中点击"三栏"或设置"栏数"为"3",如图2所示。这样就把页面分成了三栏。
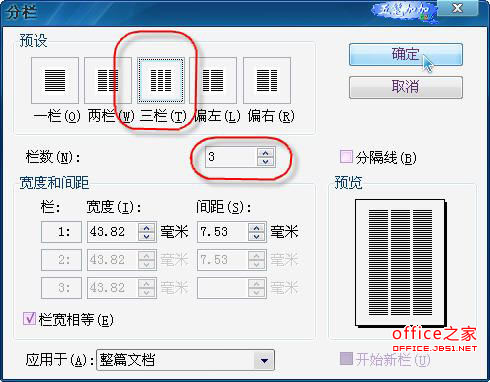
图2 WPS分栏设置
按一下回车键,将鼠标定位于第二行,然后按下"Ctrl+V"键将ET中的数据复制过来。现在应该能够看到,复制过来的数据已经分成三栏显示了。如图3所示。
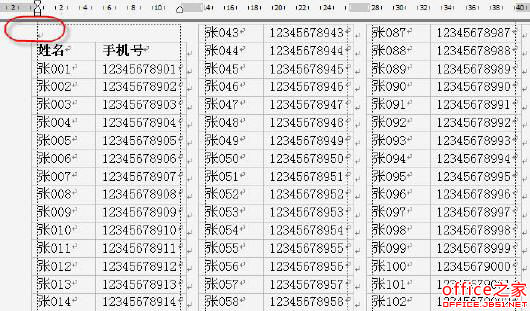
图3 WPS分三栏显示数据
现在需要为每一栏增加一个标题行。选中整个表格,然后点击右键,在弹出的菜单中点击"表格属性"命令,在打开的对话框中点击"行"选项卡,选中"在各页顶端以标题行形式重复出现"复选项,如图4所示。
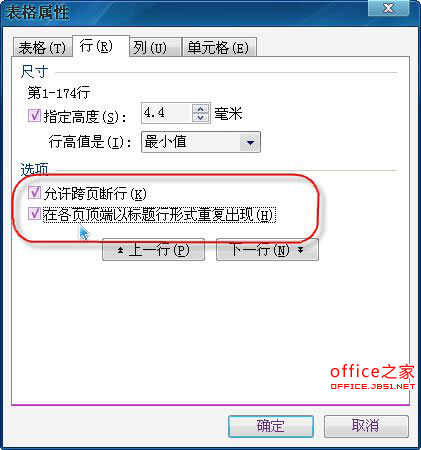
图4 WPS表格属性设置
确定后就可以看到效果了,如图5所示。
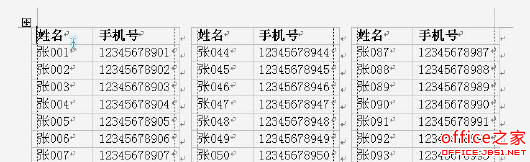
图5 WPS中分栏显示数据
现在可以将鼠标再定位于第一行,将那个空行删除了。这个空行先添加再删除,看似有点罗嗦。不过在实验中发现,如果不这么做的话,这个每栏都加上标题行的效果就实现不了。这个方法适用于分栏打印,但如果将表格再复制回ET中的话,那么就会恢复原状
版权声明:
本站所有文章和图片均来自用户分享和网络收集,文章和图片版权归原作者及原出处所有,仅供学习与参考,请勿用于商业用途,如果损害了您的权利,请联系网站客服处理。









