使用WPS邮件合并功能批量打印成绩单附操作截图及GIF演示
在之前大家要打印请帖、工资条、成绩单时会将表格中的文字复制到doc文档里,而现在使用WPS的邮件合并功能就可以将表格内的数据批量插入文档里,而且只要一份文档模板和一份表格数据,非常简单。插入之后可以批量发送邮件或者生成不同文档。如果你正有此需求,可以借此机会学习下。
简述
首先准备成绩表.xls、成绩单模板.doc两份文档,打开成绩单模板.doc进行"邮件合并"操作,数据源选择成绩表.xls并选择具体的表格,按在下面的步骤进行操作。最后是输出和打印,这里有几个选项,一个是"合并到不同新文档"、合并到新文档、合并到打印机,大家可以根据自己的需求进行选择。文末另附GIF演示动画,适合新手朋友们。
邮件合并常用于:
1、打印请柬。
如果不是手工书写的请柬,每份请柬只有客人名字不同,逐份打开文档来填写,废不少功夫。
2、公司邮件。
只有开头的收件人和部分信息不同,你会一封一封修改再发送吗?
3.成绩单和工资单
要为每位学生或职工派发成绩单和工资单,只有一个总体表格,如何做成正式的成绩单发给学生呢?
下面以成绩单为例,教大家如何批量输出成绩单。
1.你要准备两份文档,一个是所有学生的成绩表格(成绩表.xls),一个是最后生成成绩单的文档模板(成绩单模板.doc)。
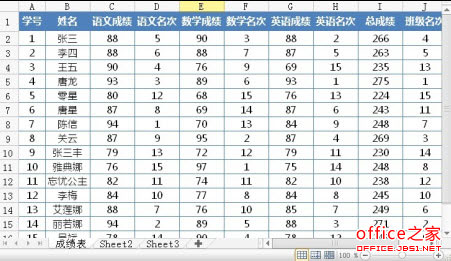
成绩表.xls
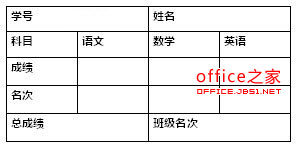 成绩单模板.doc
成绩单模板.doc
2.打开成绩单模板.doc, 点击"引用"选项卡,选择"邮件",这时会出现"邮件合并"选项卡。
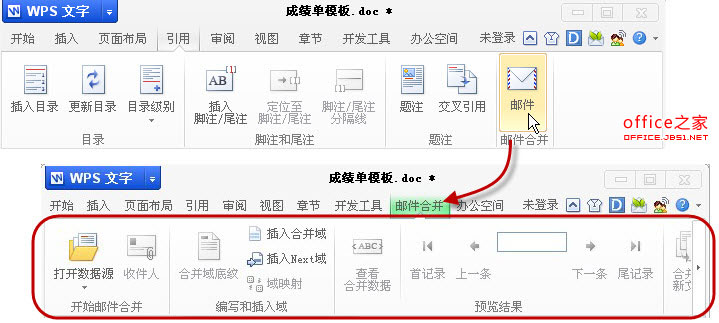
3.点击"打开数据源",选择"成绩表.xls",选择数据所在的工作表。(要先关闭 成绩表.xls)
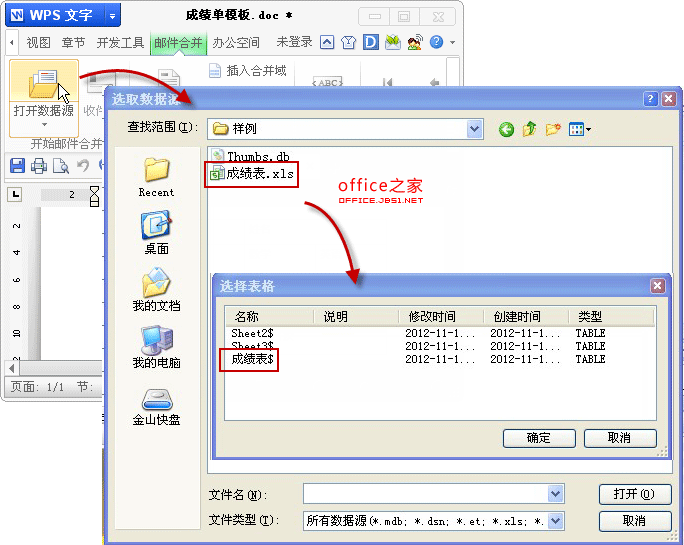
4.把光标定位在模板的学号栏中,点击"插入合并域",选择表格中对应的"学号"列,再点击"插入"。点击"取消"关闭窗口,光标所在地方会出现<<学号>>字样。
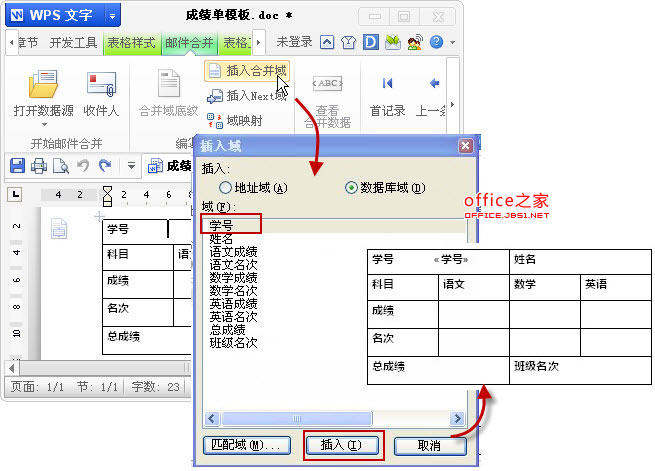
5.点击"查看合并数据",可以看到合并后的效果,姓名栏出现了学生学号。点击"下一条"可看到不同学生姓名。再次点击"查看合并数据"可查看域代码。
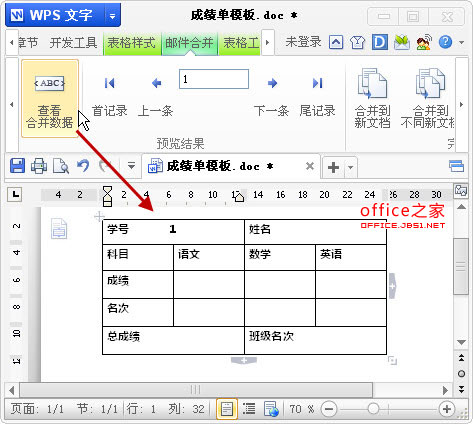
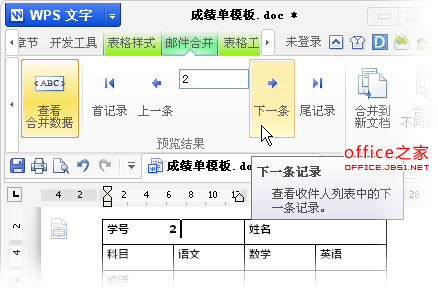
6.按照上面的方法,分别将姓名、各科成绩插入到对应的位置。再查看合并效果。
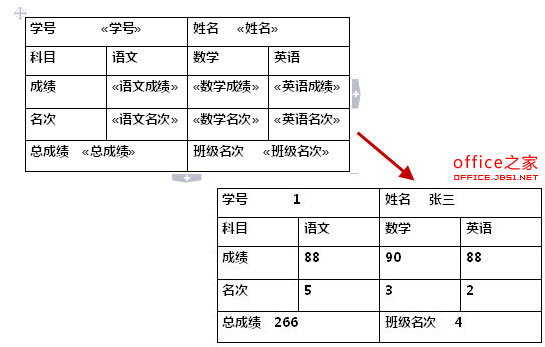
输出和打印
最后如果你想生成每个学生一份文档,点击"合并到不同新文档"
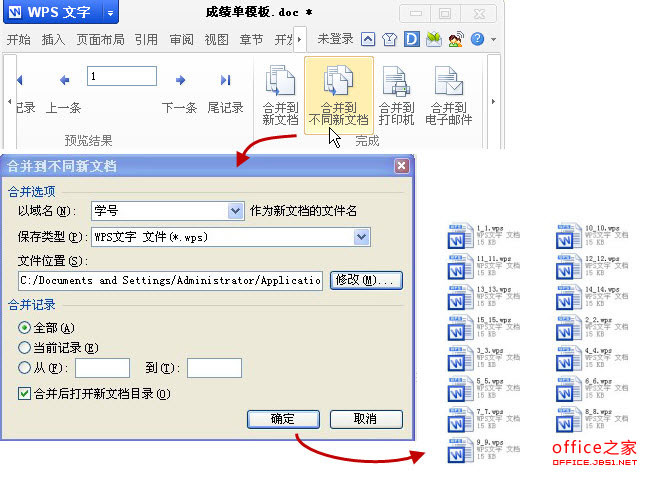
如果希望生成一份文档,里面每一页是不同学生的成绩单,可点击"合并到新文档"
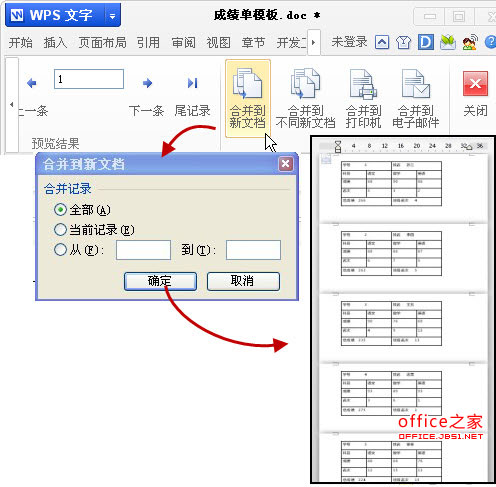
如果希望直接打印出来点击"合并到打印机"。
如果想直接发送邮件给各个学生,你可以这样做。
1>成绩表.xls中增加一列"学生邮箱"将每个学生的邮箱都填上。
2>点击"收件人",勾选里面要发送的学生邮箱。
3>电脑配置好OUTLOOK邮件客户端,
4>点击"合并到电子邮件"发送
GIF操作图
特别附上GIF中的文档和表格,大家自己操作一下吧~
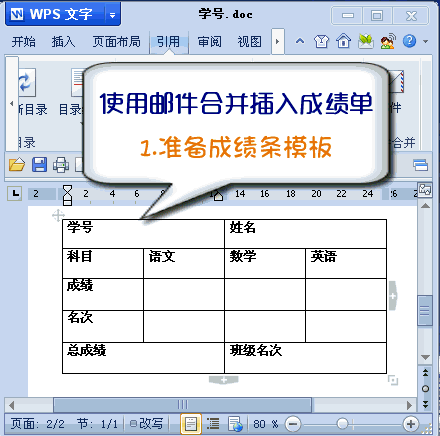
版权声明:
本站所有文章和图片均来自用户分享和网络收集,文章和图片版权归原作者及原出处所有,仅供学习与参考,请勿用于商业用途,如果损害了您的权利,请联系网站客服处理。









