WPS文字如何制作图片层层叠加式的美感让文档与众不同
插入图片,想必大家都会吧,可以说是非常简单,如果要将图片层层叠加,你有什么好的方法。想必这一点会难倒一些新手朋友,要想制作出那种图片层层叠加式的美感,就需要花一点心思了。由于图片是层层叠加,所以从视觉上来说,很美,可以快速抓住读者的眼球。如果你也想在文档中添加这样的图片,那么本文对你会有所帮助。
简述
新建文档,插入一张图片,接着右击图片"设置对象格式"。在对话框中,选择衬于文字下方版式,随后回到文档对图片进行复制粘贴,每一张图片都要右击选择置于顶层的叠放次序。如此一来就会看到层层叠放的效果了。
步骤
打开一篇WPS文档,把鼠标切换到功能区的"插入"选项卡,点击"图片"选项组,在弹出的下拉菜单中,选择"来自文件"命令;
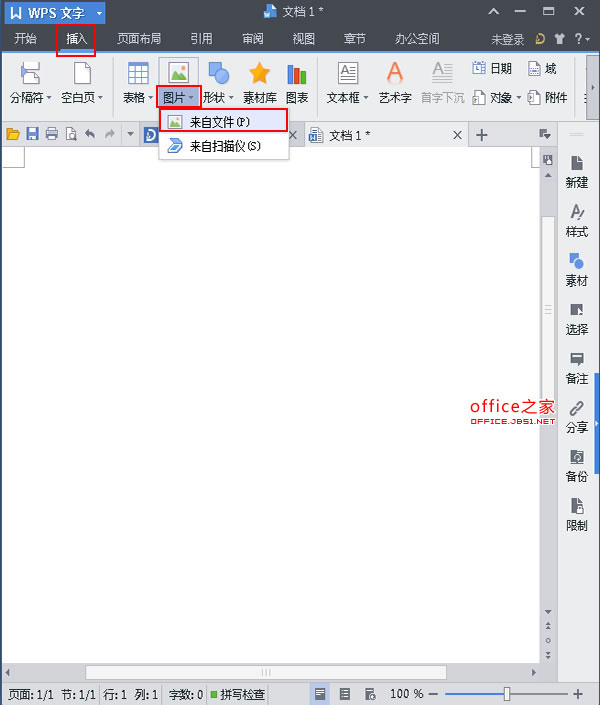
在"插入图片"的对话框中选择自己喜欢的一张图片,然后点击"打开",如下图;
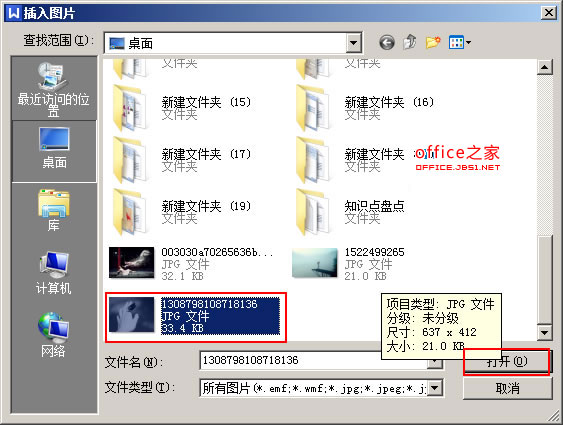
在文档中用鼠标选中插入的图片,点击右键,在弹出的快捷菜单中选择"设置对象格式"命令;
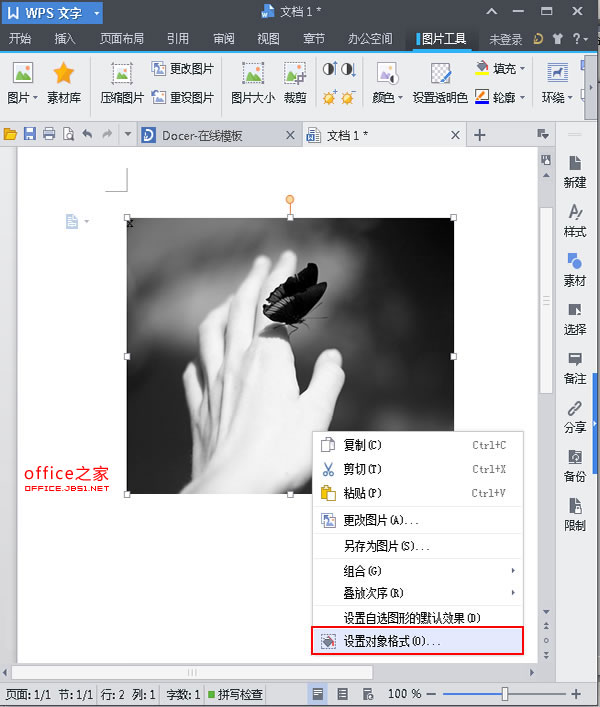
在弹出的"设置对象格式"的对话框中,点击"版式"选项卡,选择"衬于文字下方",然后单击"确定";
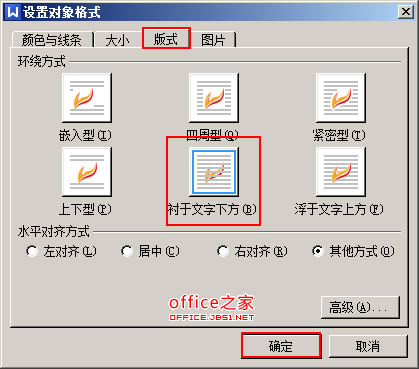
返回到文本中对图片进行复制粘贴,每粘贴出来一张图片,则用鼠标选中该图,单击鼠标右键,在弹出的快捷菜单中选择"叠放次序"选项中的"置于顶层",如下图所示;
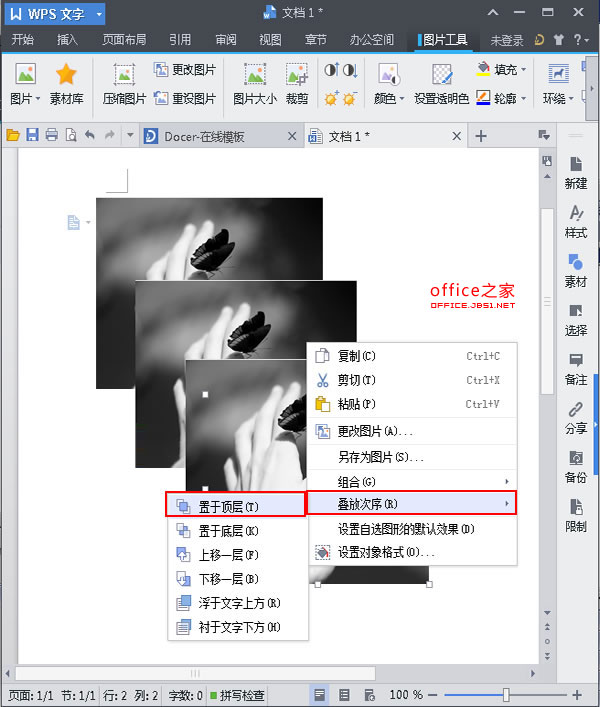
这时我们可以看到图片层层叠放的效果已经做出来了;
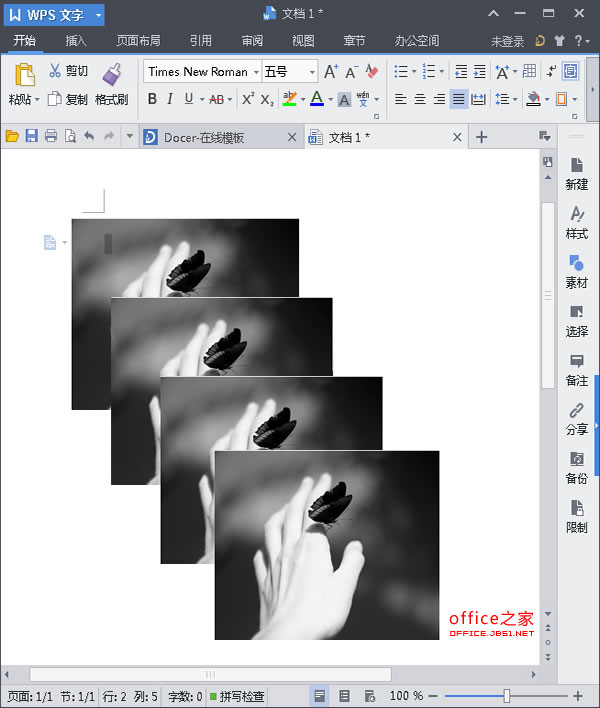
提示:在操作过程中,用户要注意的是,要先把插入文档中的第一张图设置为"衬于文字下方"之后才可以复制,粘贴该图片,否则复制出来的图片无法移动,在设置叠层的时候,每粘贴出一张图片就进行"置于顶层"设置,这样可以保证步骤清晰不出错误。
版权声明:
本站所有文章和图片均来自用户分享和网络收集,文章和图片版权归原作者及原出处所有,仅供学习与参考,请勿用于商业用途,如果损害了您的权利,请联系网站客服处理。









