MAC端如多office文档并行工作时,多工作区帮助快速定位想要的文档
先科普两个名词:
工作区:一个工作面板。
窗口:一个工作区可以包含多个窗口。点击「新建」按钮或者使用「Command+N」快捷键,可以新建一个标签,
即在工作区增加一个窗口。具体关系如下图:

当一个工作区同时打开多个文档已经满足不了你的办公需求时:你可以按住某个文档的标签向外拖拽,新建一个工作区,此时在程序坞中会显示该工作区对应的图标,并且图标上存在气泡显示该工作区当前激活的文档名称。
由此可以快速访问想要的文档、分辨工作区当前的文档类型。
当然,你也可以使用「Option+Command+N「快捷键(见上图)直接新建一个工作区。


补充说明:如你喜欢清爽简洁的程序坞,可以在顶部导航选择「WPSOffice」-「偏好设置…」,在「新建一个工作区时」,取消勾选「程序坞中建立新的应用图标」。这样无论建立多少个工作区,程序坞中始终只有一个图标。


重启应用程序坞只显示一个图标
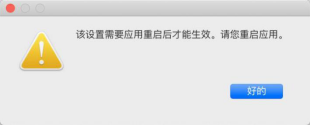
版权声明:
本站所有文章和图片均来自用户分享和网络收集,文章和图片版权归原作者及原出处所有,仅供学习与参考,请勿用于商业用途,如果损害了您的权利,请联系网站客服处理。









