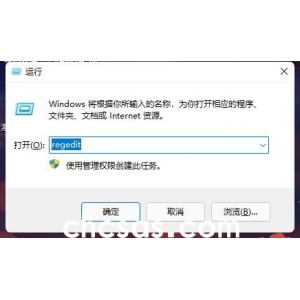如何快速组建宽带局域网
现在是生活中,大家目前自组网络最常见的是100Mbps以太网,对于经常传送大量资料的多媒体制作公司和广告图像设计公司而言,100Mbps的速度就显得不太够用。那大家有没有想过使用其他高速传输技术创建局域网呢?这里,我就与大家共同探讨通过IEEE 1394(又名FireWire,俗称“火线”)创建高速的内部局域网络。希望下面的内容对您有所帮助!
(1)IEEE1394网络的特点
一、速度
一些需要高流量传送资料的电脑产品,如外置式硬盘、扫描仪、数码摄像机等,都极其需要IEEE1394这种高速接口。它的最高速度可达 400Mbps,这也成为借助IEEE1394接口架设局域网的最佳理由。事实上,IEEE1394传输技术正在走向普及,并逐渐成为电脑产品的标准传输接口。像近期推出的个人电脑,有的就已经内置IEEE1394适配卡,极大地方便了采集数码摄像机中的图像,如图1。此外,为旧电脑设计的 IEEE1394适配卡种类也不在少数。

图1 内置IEEE 1394接口的索尼笔记本电脑
二、安装流程
有人可能会说,以太网的取材和建立都比较简单,为何要弃之而取IEEE1394建立网络呢?其实,只要看看以下安装流程,大家就知道IEEE1394的确比以太网可取。
1、Ethernet以太网络
①安装网络适配卡→②安装集线器或交换机→③连接不同的电脑到集线器或交换机上→④重新启动电脑→⑤安装网卡驱动程序→⑥设置网络→⑦重新启动电脑。
2、IEEE1394火线网络
①安装IEEE1394适配卡→②安装IEEE1394网络软件→③设置网络→④插上IEEE1394接线连接电脑。
从安装流程可知,以太网需要更多设备和安装时间。而IEEE1394网络花较少的步骤就可以设定好,既节省时间,又节省开支。
三、网络结构
IEEE1394网络采用的是树状网络结构。举例如下:A公司内有五部电脑,如采用一般的以太网组建网络,这五部电脑之间的连接需要借助集线器;相反,IEEE1394网络则只需在其中一部电脑(电脑A)上安装IEEE1394适配卡。由于一块IEEE1394适配卡通常提供三个或更多的 IEEE1394接口(如图2),故可将另外两部电脑(电脑B及C)接上电脑A的IEEE1394适配卡,并将余下两部电脑D、E分别连接电脑B及C的 IEEE1394接口。由此,整个网络便形成了一个树状结构(如图3)。用户只要不关闭电脑A的IEEE1394总线,整个网络都会以最理想的 400Mbps速度运行。加上IEEE1394网络不使用路由器或集线器,间接使整个网络的成本降低。


图2 IEEE 1394接口
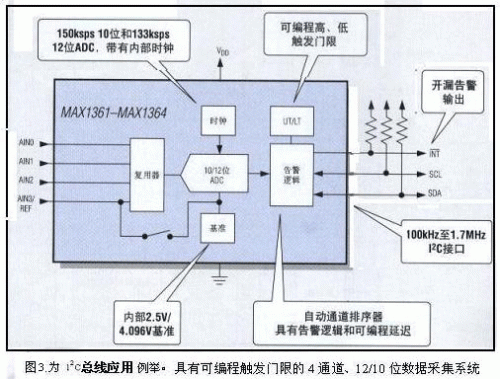
图3 IEEE1394网络连接示意图
当然,有利亦有弊。在IEEE1394网络中的电脑都不允许关掉。如果其中一部关闭的话,尤其是树状结构中层的电脑关闭,下层电脑便连不上局域网,访问不到其他电脑中的资料。
(2)如何建立IEEE1394网络
说了这么多好处,相信大家可能开始对如何建立IEEE1394网络大感兴趣了吧?建立IEEE1394网络需要借助专用软件,而目前 Windows操作系统的各个版本都还没有提供这部分功能。如果想使用这个功能,用户得为每一部电脑配备一套软件。我在互联网上找到一款名为 FireNet的IEEE1394网络软件可供试用(如图4)。FireNet是共享软件,大家可到http://www.unibrain.com /products/ieee-1394/firenet.htm下载试用。这个软件提供不同版本供下载,可用于不同操作平台:

图4 FireNet安装界面图 Windows平台上,FireNet NT4.5支持Windows NT 4.0;FireNet 2.5支持Windows 98SE/Me/2000/XP;FireNet 2.5 Server属高端版本,支持Windows 2000 Server等服务器操作系统。该软件注册费为78美元。
另一方面,FireNet Mac 2.5版本支持苹果MAC OS 9.x,而FireNet Mac 1.0则支持Mac OS 10.X,可实现IEEE1394网络跨平台高速交换资料。用户只需安装预定的通讯协议,就可以在Mac与PC之间自由交换数据。此外,由于 IEEE1394的即插即用(Plug && Play)功能,笔记本电脑用户也可以随时加入或离开高速的IEEE1394局域网。
我尝试过在两部使用Windows98操作系统的电脑中安装FireNet,并使用IEEE1394专用接线进行连接。当然,IEEE1394网络不只连接两部电脑,FireNet最多支持63部电脑,特别适合中小企业和SOHO族使用。
1、用户应在组网的每部电脑中分别安装一块IEEE 1394适配卡(如图5)。目前市面上知名的IEEE1394适配卡品牌有艾崴、矽霸等。重点是检查电脑内安装的操作系统能否确认IEEE1394适配卡的存在,以及是否已安装好适配卡的驱动程序。如果没装好的话,下面的步骤就不能继续进行。

图5 矽霸PCI接口的IEEE 1394适配卡
2、在安装FireNet软件之前,切记拔掉所有IEEE1394连线(如图6),尤其是网络中连接每一部电脑之间的接线。这点非常重要!如果没拔掉接线就安装FireNet的话,将导致整个网络不能使用。

图6 拔掉连线
3、要使电脑支持IEEE1394网络,需为每一部电脑安装FireNet。应注意的是,FireNet不是在Windows的“开始→程序”中直接启动,而是在“控制面板→系统→设备管理器”中启动。
4、安装完成后,系统会出现一个警告对话框,表示由FireNet安装的“Unibrian 1394 FireNet Adapter”没有通过微软公司的数字签名认证。大家无须担心,FireNet完全兼容Windows 98SE/Me/2000/XP操作系统的各种版本。用户只需选择“继续安装”就能进行余下的安装程序。
5、接下来用户需重新启动电脑,并将相应的IEEE1394连线接好。当一切装妥后,系统会出现“寻找新的硬件”对话框。原因是FireNet 将连接FireWire适配卡的电脑视作一个“设备”,操作系统会当作一个新硬件看待,为你安装FireNet PC的“设备”。此时,用户需挑选“显示指定位置的所有驱动程序列表,以便可从列表中选择所需的驱动程序”,来装上FireNet PC设备。
6、现在进入选择安装程序路径的画面,系统会询问“需要Windows搜寻新硬件吗?”,用户应选择“否,希望从列表中选择硬件”。之后就会出现“添加新硬件向导”。只要选择“FireNet PC”,然后按选“下一步”键,即可成功安装FireNet PC。
补充一点,安装时有时候并不一定会出现“添加新硬件”对话框,这样得靠用户自己手工进行安装FireNet PC。首先,用户要在系统的“设备管理器”中打开被隐藏的设备。当启动这个选项后,大家就会看到“IEEE 1394 IP Network Enumerator”设备,下端有多个子设备可供选择。用户要将“1394 Host”的驱动程序更新,之后重复第5和6步骤。
7、至此,用户在“设备管理器”内可看到“网络适配卡”一项已经安装“Unibrian 1394 FireNet Adapter”。而“Unibrian 1394 Devices”内也可看到“FireNet PC”设备(如图7)。一个FireNet PC设备就等于一部电脑,如果网络内有5部电脑,就会显示4个FireNet PC设备(主机不计算在内)
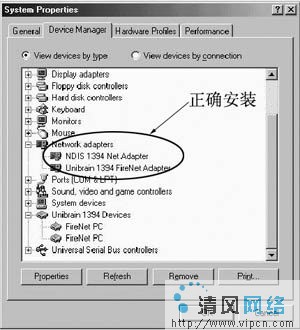
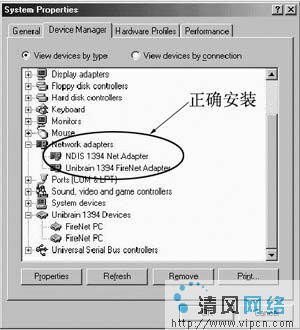
图7 正确安装了适配卡
8、最后,用户还需设置TCP/IP选项。方法是到“设置→控制面板→网络”中选择“Unibrian 1394 FireNet Adapter”,在TCP/IP设置中,将IP地址固定为“192.168.0.2”,并设置“255.255.255.0”为子网掩码。至此,FireNet的设置已大功告成。再下来就同以太网的设置方法类似,如为IEEE1394网络中的每部电脑进行标识和共享设置,并在“网上邻居”中访问它们。现在,我们终于能够享受到400Mbps的高速局域网了!
(3)结束语
单凭IEEE1394传输标准的400Mbps高速优势,对于经常传送大量资料的用户而言的确帮助极大。当然,随着技术的不断进步,今后 IEEE1394网络肯定会做得更加完善。例如树状结构中层的电脑不需长期启动,也能使下层电脑访问上一层电脑的资料。到那时,相信更能带动高速网络的发展,我们拭目以待吧!
版权声明:
本站所有文章和图片均来自用户分享和网络收集,文章和图片版权归原作者及原出处所有,仅供学习与参考,请勿用于商业用途,如果损害了您的权利,请联系网站客服处理。