win7锁屏壁纸更改方法 win7怎么设置锁屏壁纸
大家都知道Win10、Win11的锁屏壁纸可以通过直接更改来进行更换,但是Win7系统却不可以,想要更改win7系统的锁屏壁纸,就需要用到特殊的方法,不过大家也不用担心,小编已经为大家整理好了win7锁屏壁纸更改的方法,就在下文中,大家快来看看吧。

win7锁屏壁纸更改方法
具体步骤如下:
1.首先按下键盘“Win+R”组合键打开运行;

2.在其中输入“regedit”并“确定”;
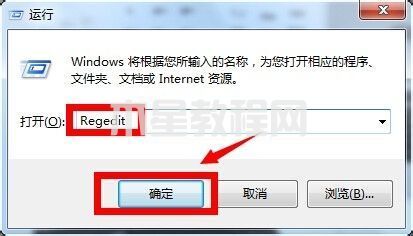
3.将该位置“HKEY_LOCAL_MACHINE/SOFTWARE/Microsoft/Windows/CurrentVersion/Authentication/LogonUI/Background”粘贴进注册表地址栏;
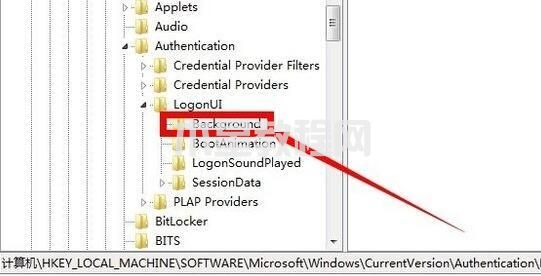
4.回车进入后,打开右边的“OEMBackground”并将数值改为“1”;
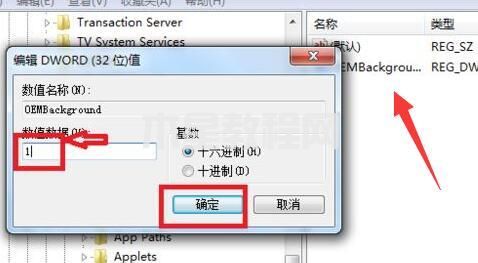
5.修改完成后,再打开运行,这次输入“gpedit.msc”,回车进入;
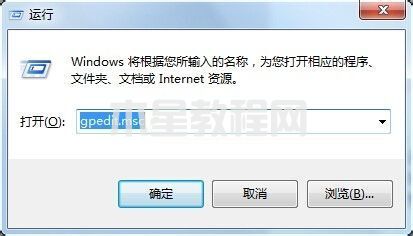
6.随后依次打开“计算机配置-管理模块-系统-登录”;
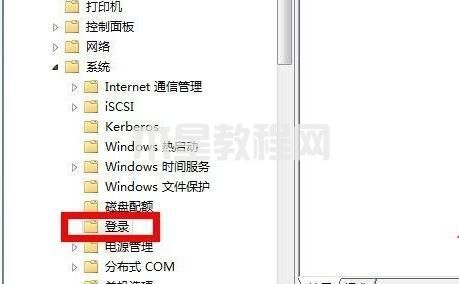
7.再双击打开右边的“始终使用自定义登录背景”;

8.打开后,勾选“已启用”并“确定”保存;
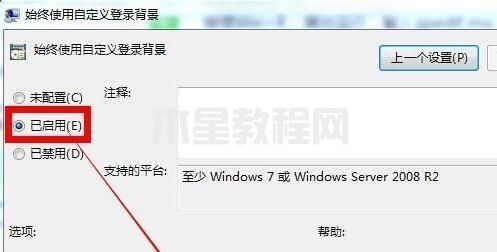
9.最后进入“C:WindowsSystem32oobeinfobackgrounds”位置,将想要设置为锁屏壁纸的图片名称改为“backgroundDefault”即可。

以上就是小编为大家带来的win7锁屏壁纸更改方法了,希望能对大家有所帮助。
版权声明:
本站所有文章和图片均来自用户分享和网络收集,文章和图片版权归原作者及原出处所有,仅供学习与参考,请勿用于商业用途,如果损害了您的权利,请联系网站客服处理。






