如何设置电脑不休眠不锁屏 电脑屏幕怎么设置不休眠
虽然说电脑进入休眠模式可以有效的节约电能,但是有很多时候我们需要将电脑保持在工作状态,这就需要我们将电脑设置不休眠不锁屏了,一些小伙伴并不懂得如何操作,下面小编就为大家带来电脑设置不休眠不锁屏的具体方法,大家快来看看吧。

如何设置电脑不休眠不锁屏?
1.点开电脑左下角的的主页面,选择“控制面板”;

2.点击“系统和安全”;
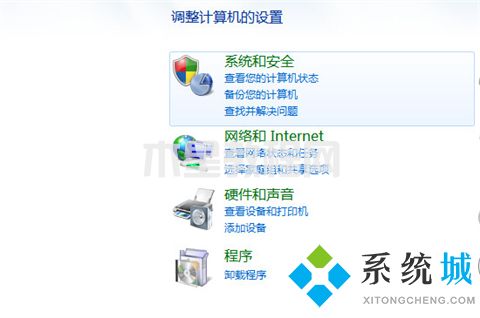
3.找到电源选项,点击下方的“更改计算机睡眠时间”;
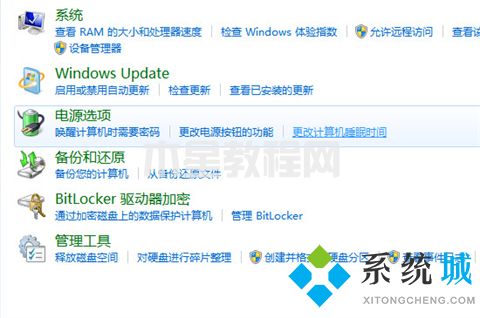
4.将关闭显示器和使计算机进入休眠状态设置为从不;
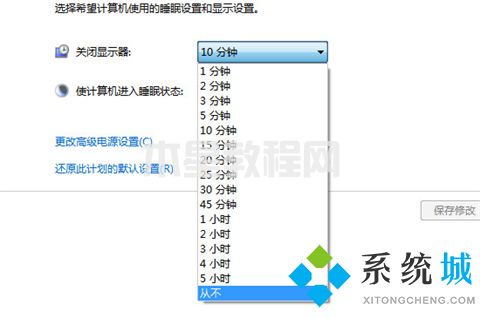
5.保存修改,设置完成。
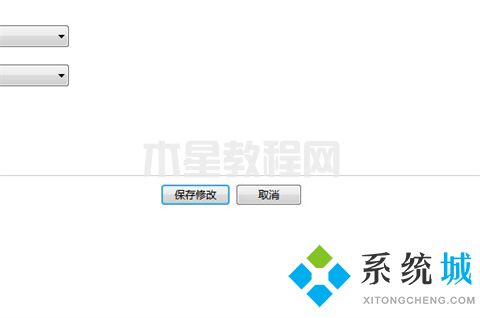
Win10系统:
1.首先进入设置,选择“个性化”;
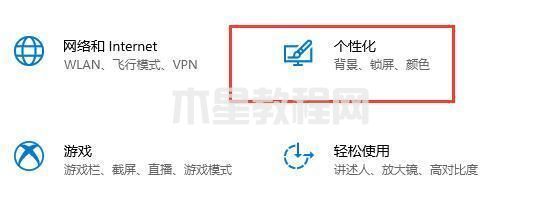
2.在左边点击“锁屏界面”;
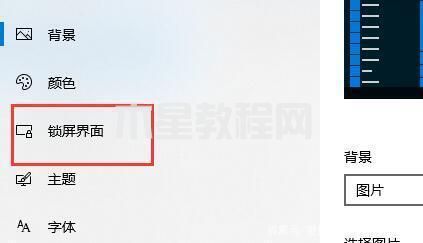
3.选择下方的“屏幕保护程序设置”;
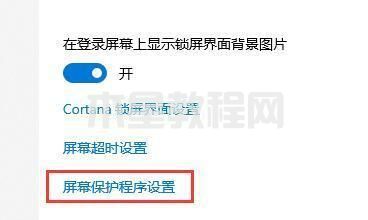
4.取消勾选“在恢复时显示登录屏幕”;
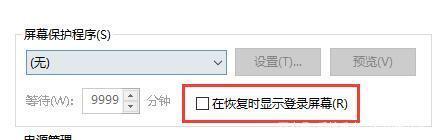
5.然后点击“更改电源设置”;
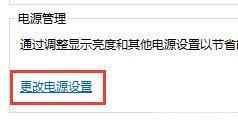
6.选择左边的图示设置;
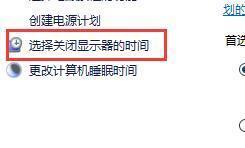
7.设置一个关闭显示器的时间,然后将睡眠状态改为“从不”;
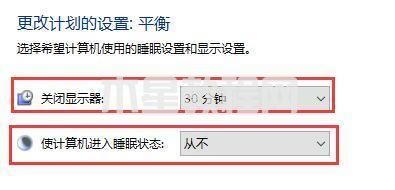
8.然后回到刚才的电源设置,选择下面的睡眠时间;

9.和上方使用相同的设置。
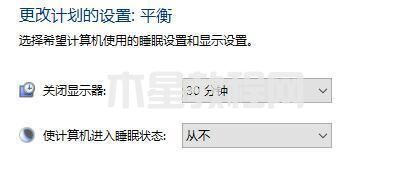
Win11系统:
1.首先右键开始菜单,打开“设置”;

2.接着打开右边的“电源”选项;
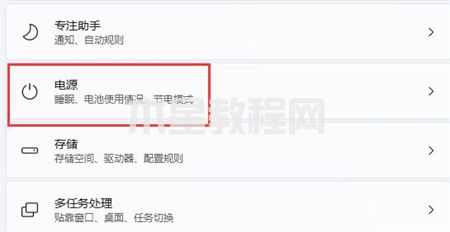
3.然后将其中屏幕和睡眠全部改为“从不”就可以解决了。
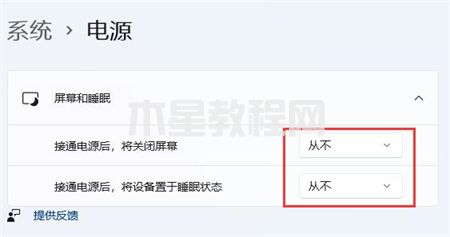
以上就是小编为大家带来的如何设置电脑不休眠不锁屏的方法了,希望能帮助到大家。
版权声明:
本站所有文章和图片均来自用户分享和网络收集,文章和图片版权归原作者及原出处所有,仅供学习与参考,请勿用于商业用途,如果损害了您的权利,请联系网站客服处理。






