Win7把桌面路径设置到D盘_win7怎么将桌面存储路径改到D盘
很多小伙伴在操作Win7电脑的时候,很喜欢把文件都放置在桌面上,导致电脑C盘精彩就满了,这个时候我们就可以把win7桌面路径设置到D盘里面来解决这个问题,那么win7怎么将桌面存储路径改到D盘呢?下面小编给大家分享一下具体的操作方法,一起接着往下看吧。
Win7把桌面路径设置到D盘的方法:
第一步:首先我们打开win7系统的D盘,在里面新建一个名字为桌面的文件夹当我们要转换的目录。
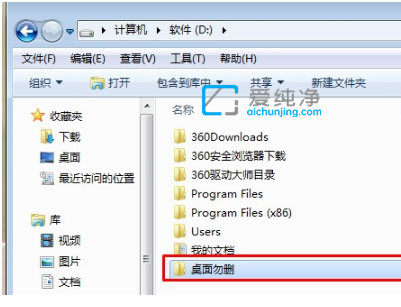
第二步:然后在打开以下目录找到桌面文件夹:C:用户Administrator桌面 (其中administrator是用户名,如果你自己新建的用户名就选那个)。
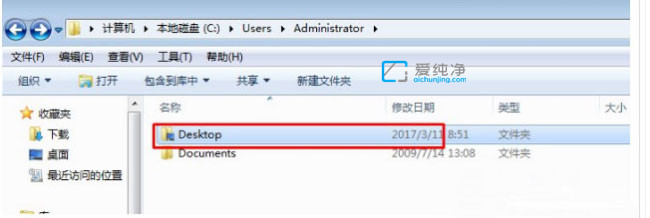
第三步:鼠标右键桌面文件夹选择"属性"选项,切换到"位置"选项卡,再点击"移动(M)"选项,选中刚刚新建的桌面文件夹,在新出现的弹窗中选择"是",最后再耐心等待片刻即可。
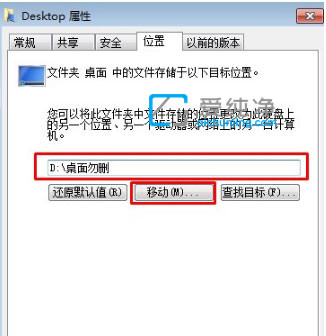
版权声明:
本站所有文章和图片均来自用户分享和网络收集,文章和图片版权归原作者及原出处所有,仅供学习与参考,请勿用于商业用途,如果损害了您的权利,请联系网站客服处理。






