win7电脑怎么打开蓝牙 电脑如何打开蓝牙
最近有不少小伙伴在使用安装了Win7系统的电脑时,出现了问题,说自己想要打开电脑的蓝牙功能,但是不知道win7系统怎么打开蓝牙,为此万能的小编到网上搜集了相关的资料,下面就来具体教大家win7电脑打开蓝牙的方法,大家有需要的话快来系统城看看吧。
win7电脑怎么打开蓝牙?
具体步骤如下:
1.打开计算机,点击工具栏的【开始】,再点击【控制面板】;
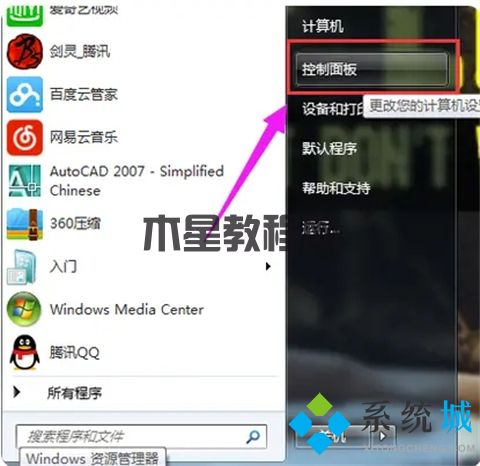
2.进到控制面板页面,点击【网络和共享核心】;

3.进到页面,点击【更改电源适配器设置】;

4.进到页面电脑鼠标右键,点击蓝牙,发生对话框,点击【属性】;

5.发生对话框,点击【Bluetooth】,再点击【Bluetooth设置】;

6.在连接下边,把三个选项都打钩:【容许Bluetooth机器设备连接到此计算机】、【新Bluetooth机器设备要连接时告知我】、【在通告区域显示Bluetooth图标】;

7.进行后,点击【确定】,那样电脑上的蓝牙就打开了。

以上就是小编为大家整理的win7电脑怎么打开蓝牙的方法了,希望能帮助到大家。
版权声明:
本站所有文章和图片均来自用户分享和网络收集,文章和图片版权归原作者及原出处所有,仅供学习与参考,请勿用于商业用途,如果损害了您的权利,请联系网站客服处理。







