电脑如何清空剪切板 清空剪切板方法介绍
剪贴板相信大家都知道是什么,我们最常见的剪贴板就是我们使用的word文档。我们使用的文档如果进行了剪切和其他的操作,在文档的左右两边都是会显示出来的,那电脑怎么清空剪切板呢?下面,小编给大家分享电脑清空剪切板的经验。
清空剪切板的方法有很多种,如果用于仅仅只想覆盖当前被复制的记录,只需要对另一个文件进行复制即可,但是这显然不是我们最终的目的,而直接使用命令清空剪切板是最快速的,那么怎么清空剪切板呢?下面,小编给大家讲解电脑清空剪切板的技巧。
电脑如何清空剪切板
在桌面上新建一个文本文档:在桌面的空白处右击,新建-文本文档,如:新建 文本文档.txt,其中包含如下内容:01@mshtavbscript:clipboardData.SetData("text","")(close)
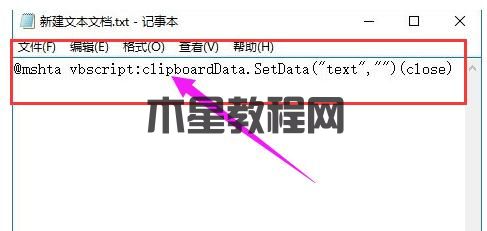
电脑剪切板图-1
将“新建 文本文档.txt”改名为“快速清空剪贴板.bat”并保存在除桌面和C盘外的分区上,如:D:快速清空剪贴板.bat 。
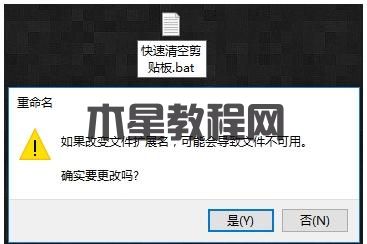
剪切图-2
在D盘的“快速清空剪贴板.bat.”上右击,选择:发送到-桌面快捷方式。
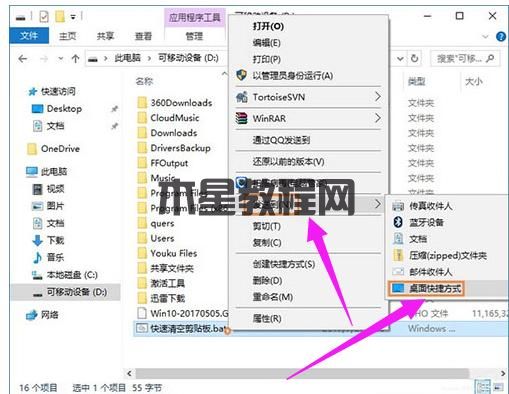
清空剪切板图-3
如果想要清空剪贴板,只要双击桌面上的快捷方式“快速清空剪贴板.bat”就能轻松快速地清除系统剪贴板上的所有内容。
关于清空剪切板的方法就为大家分享到这里了。
标签:电脑剪切板Win10如何清空剪贴板?快速清空剪贴板的命令是什么? 如何清空剪切板,清空剪切板,win10如何清空剪贴板 快速 如何 命令 复制 桌面 方法 新建 文档 如果 文本 直接 用户 一个 内容 仅仅 想要 方式 快捷 多种 可以 进行 显然 不是 文件 需要 覆盖 当前 记录 我们 即可 目的 使用 最终 轻松 清除 只要 计算机 系统 做到 过程 发送 关于 以上 所有 便是 全部 如下 包含 其中 空白 分区 存在 代码 名为 选择清空剪切板剪切剪切板版权声明:
本站所有文章和图片均来自用户分享和网络收集,文章和图片版权归原作者及原出处所有,仅供学习与参考,请勿用于商业用途,如果损害了您的权利,请联系网站客服处理。







