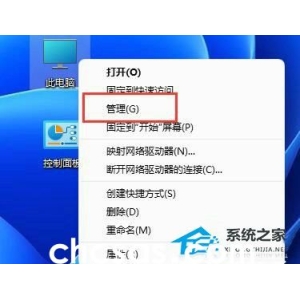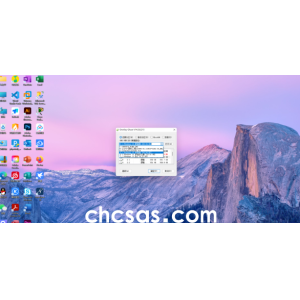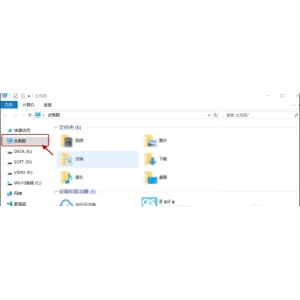windows资源管理器已停止工作怎么办
小伙伴你们知道怎么解决电脑老提示“windows资源管理器已停止工作”的这个问题吗?要是不知道是不知道话,那么,不妨来看看小编在下面分享给你们解决“windows资源管理器已停止工作”这问题的操作办法啊。
小编最近发现有小伙伴想知道电脑出现“windows资源管理器已停止工作”的解决办法,所以小编就去了解了一下子方面的知识,所以小编现在就来将解决“windows资源管理器已停止工作”这问题的操作方法来分享给你们。
1,在电脑桌面下方的任务栏上进行右击。
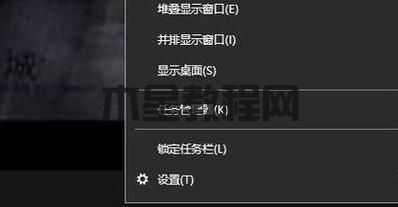
win图-1
2,在弹出来的选项中,选中”启动任务管理器“的这个按钮。
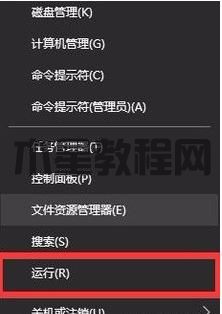
资源管理器图-2
3,打开任务管理器以后,点击左上角的”文件。
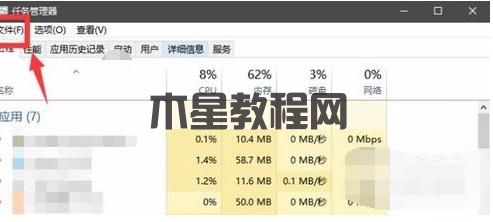
已停止工作图-3
4,点击弹出来的“新建任务运行”。
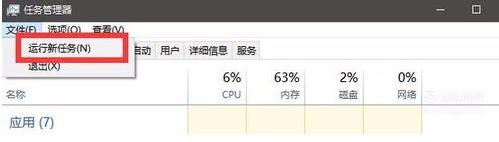
windows资源管理器已停止工作图-4
5,这时候会弹出来一个窗口,在输入框中输入“explorer.exe”的命令。
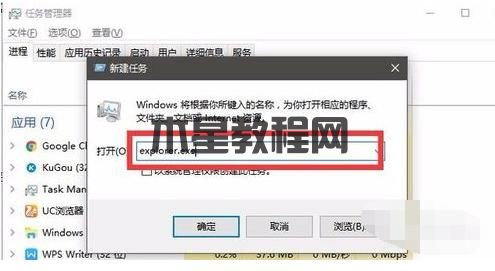
已停止工作图-5
6,再点击下方的确定。这就重新启动任务管理器了。

windows资源管理器已停止工作图-6
方法二:
1,在电脑的开始菜单处右击。
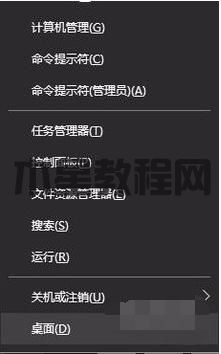
windows资源管理器已停止工作图-7
2,点击上方的“运行”选项。

已停止工作图-8
3,在弹出来的运行输入框中输入“ regedit”命令。
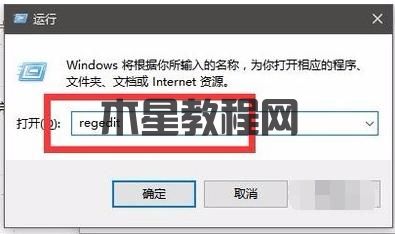
windows资源管理器已停止工作图-9
4,输入完成以后,再点击下方的确定。
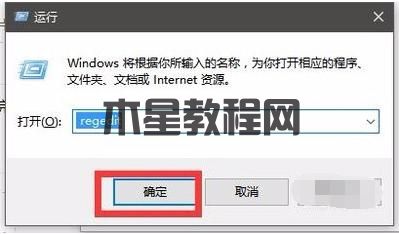
win图-10
5,接着,就进入到了注册表的界面中了。
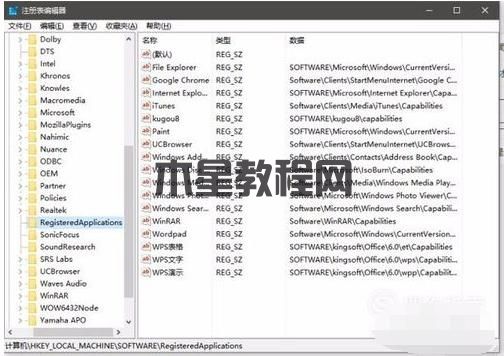
windows资源管理器已停止工作图-11
6,然后,我们在根据以下的路径找到需要的文件夹。【HKEY_CURRENT_USERSoftwareMicrosoftWindowsCurrentVersionPolicies】
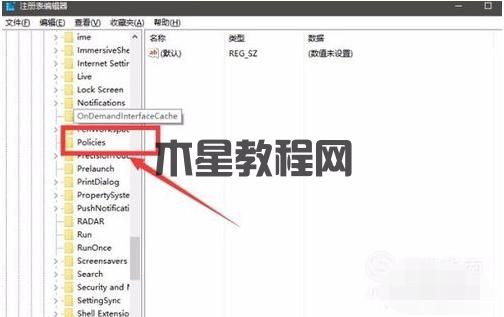
windows资源管理器已停止工作图-12
7,在Policies文件夹上右击。
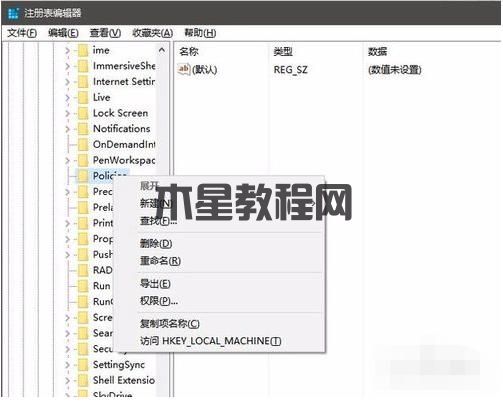
已停止工作图-13
8,接着选中新建--项并且将文件命名为System。
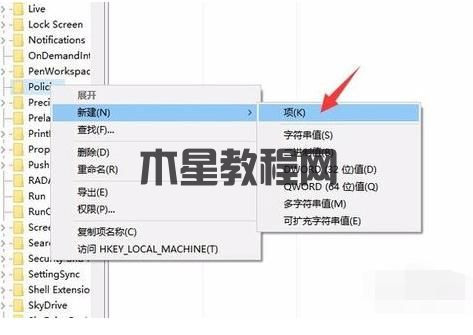
win图-14
9,接着点击System文件夹,右侧就显示出了空白界面。
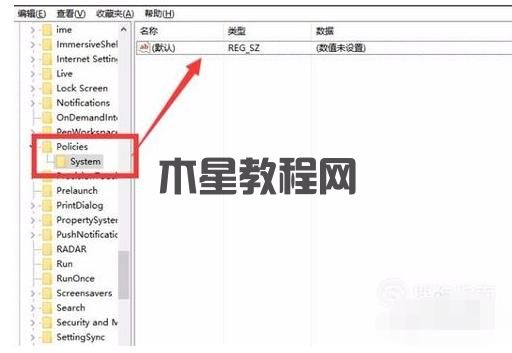
win图-15
10,在右侧的空白任意处。右击,选择新建--字符串数值,将其命名为DisableTaskMgr。
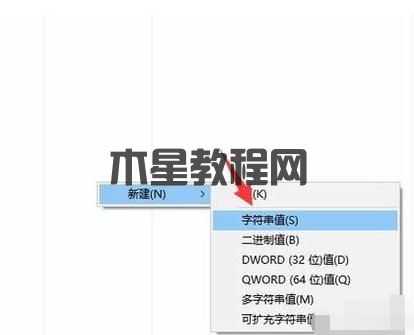
已停止工作图-16
11,双击DisableTaskMgr文件,将数值数据设置为“0”
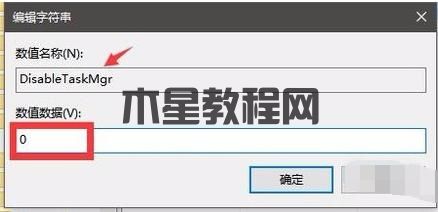
已停止工作图-17
12,再点击下方的”确定“,就顺利解决了。
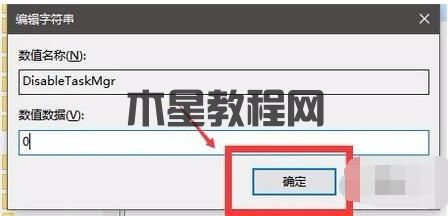
win图-18
标签:win8资源管理器已停止工作怎么办? 资源管理器,win8,Windows 资源管理 工作 停止 任务 问题 怎么办 方法 解决 选择 这个 管理 研发 操作系统 并且 占领 人数 使用 点击 运行 打开 出现 处理 市场 介绍 大家 份额 简单 系统 下面 比如 确定 即可 新建 输入 窗口 就是 动手 试试 以上 学会 找到 进程 空白 选项 结束 重新 我们 之后 文件资源管理器internet explorer 已停止工作已停止工作windows资源管理器已停止工作win版权声明:
本站所有文章和图片均来自用户分享和网络收集,文章和图片版权归原作者及原出处所有,仅供学习与参考,请勿用于商业用途,如果损害了您的权利,请联系网站客服处理。