win10电脑密码怎么设置 教你电脑密码设置方法
在这个社会大家越来越注重自己的隐私,但是很多人就偏偏喜欢看别人的隐私。为了防止这些人偷窥我们的隐私,我们就要设置电脑密码保护我们的隐私。下面,我就和你们分享一下设置电脑密码的方法
电脑密码大家都不会陌生,当我们在电脑里存储重要文件时就会设置电脑密码来保护文件的安全性。那么电脑密码如何设置呢?接下来,小编带来了设置电脑密码的图文介绍,一起来看一下吧
1、点击“开始”,找到设置的按钮,点击打开。
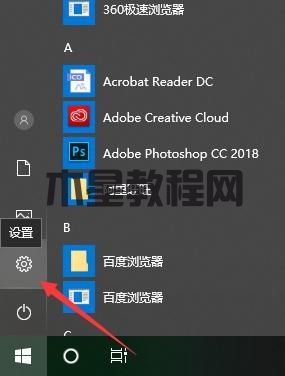
电脑密码图-1
2、设置界面中找到“账户”并点击打开。
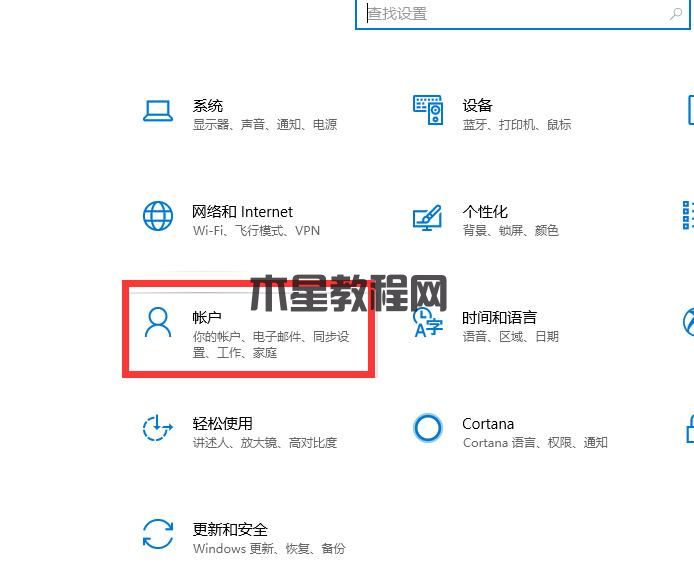
设置电脑密码图-2
3、在“账户”界面中找到“登录选项”,点击。
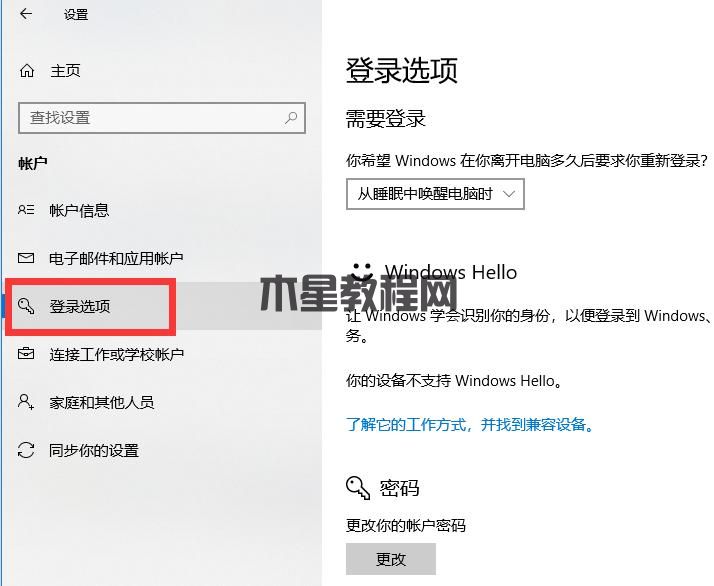
电脑密码图-3
4、找到“密码”,进入密码设置界面。设置至少四位数的密码,以免忘记,可设置提醒内容。
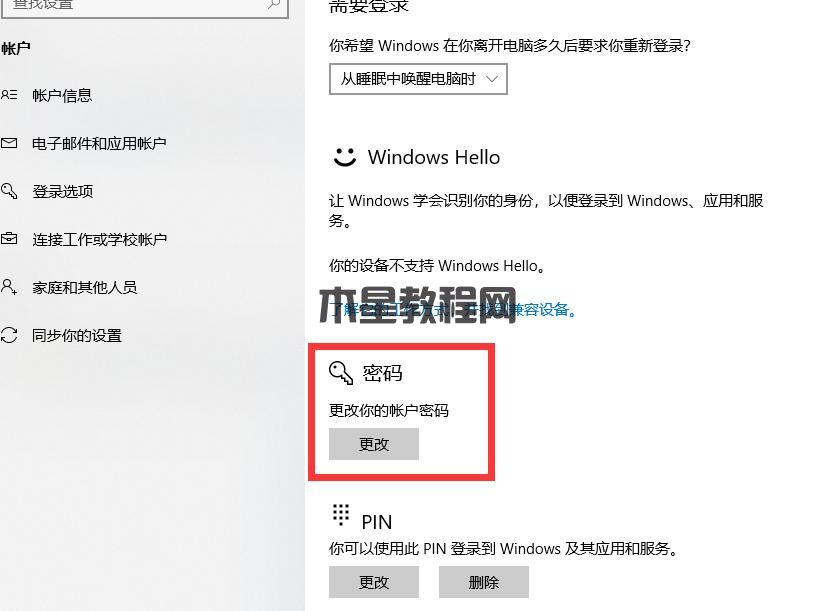
Win10电脑密码怎么设置图-4

win10电脑密码怎么设置图-5
5、设置完毕

电脑密码图-6
以上就是电脑设置电脑开机密码的方法了,你学会了吗?
标签:电脑密码小编教你怎么破解电脑密码 开机密码,电脑密码,破解密码,破解电脑密码 密码 破解 电脑 怎么 进入 选择 开机 输入 登陆 界面 设置 使用 面的 清除 快捷 退出 启动 点击 键盘 上下 知道 发现 如果 忘记 东西 但是 安装 然后 用户 时候 查看 搜索 数据 一会 路径 文件 耐心 没有 步骤 的操作 以上 就是 可能 需要 快速 方法 分享 大家 今天 可以 属性 成功 完毕 修改 任意 按钮 那个 再次 那里 运行 竟然 朋友 有些 看看 起来 看来 自己 无奈 只有 只能 比如 以及 个人利益 为了 安全 比较 混乱 保护 重要 不会 你们 菜单 查找 下面 磁盘 网上 解决 功能 保存 插入小编教你win10怎样设置开机密码 密码,系统密码,开机密码,电脑密码 密码 电脑 开机 设置 我们 点击 进入 用户 可以 解决 界面 别人 选择 系统 知道 如果 输入 然后 那么 怎样 工作 修改 自己 大家 看到 更改 桌面 没有 账户 直接 提示 隐私 确认 以上 就是 根据 所以 由于 当前的 之前 按照 私人 或许 悄悄 离开 尤其 随便 查看 说说 下面 方法 办法 愿意 东西 学习 生活 已经 一些 资料 这些 相信 文件 的操作 带来 为此 个人 保护 每个 需要 技巧 掌握 的安全 加大了 时候 打开 事先 点点 操作 怎么 不过 因为 所在 控制 菜单 开始 面板 登录 信息 下方 入侵 情况 想法 其实 教程 来看 选项电脑密码如何设置win10电脑密码怎么设置设置电脑密码版权声明:
本站所有文章和图片均来自用户分享和网络收集,文章和图片版权归原作者及原出处所有,仅供学习与参考,请勿用于商业用途,如果损害了您的权利,请联系网站客服处理。







