怎么寻找win10电脑的控制面板工具
Win10比起Win7整体界面漂亮了许多,也更显得与时俱进。只是win10更新频率过快,有些补订还未充分测试就更新到用户电脑,导致的问题也不少。建议您的win10电脑不需要开启自动更新,这样真心对您的电脑不负责任。导致系统坏掉要小白一键重装来装系统就不划算了。
控制面板是电脑集中管理程序的地方,在win7的时代您应该对这个工具有深深的了解。当到了win10之后,控制面板的功能也还是存在的,只是寻找的方法有些不一样。导致很多同学不知道在哪里找,并不是每个人都喜欢折腾的对吧,所以有些人不知道怎么打开也是合理的事情。
方法1:通过开始菜单来实现控制面板的查找
1-1:点击左下角开始按钮,然后输入“控制面板”,或者“kzmb”,会列出控制面板的工具,操作如下
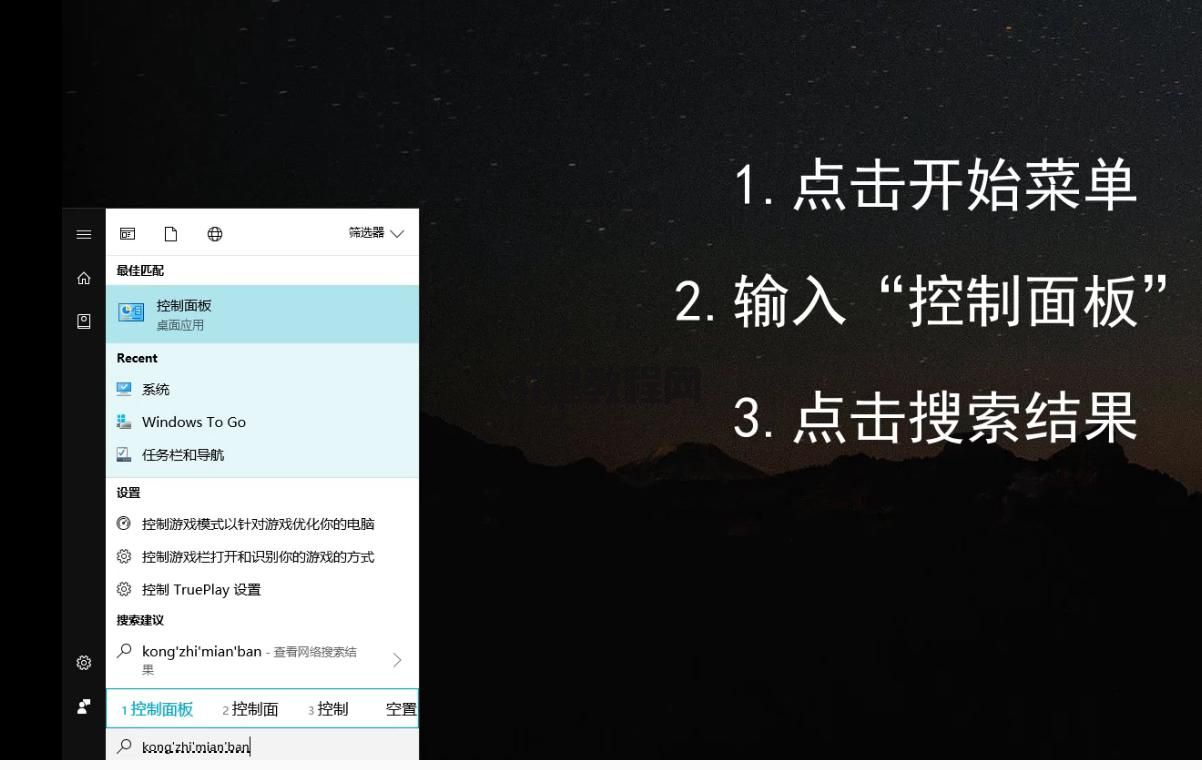
控制面板电脑图解1
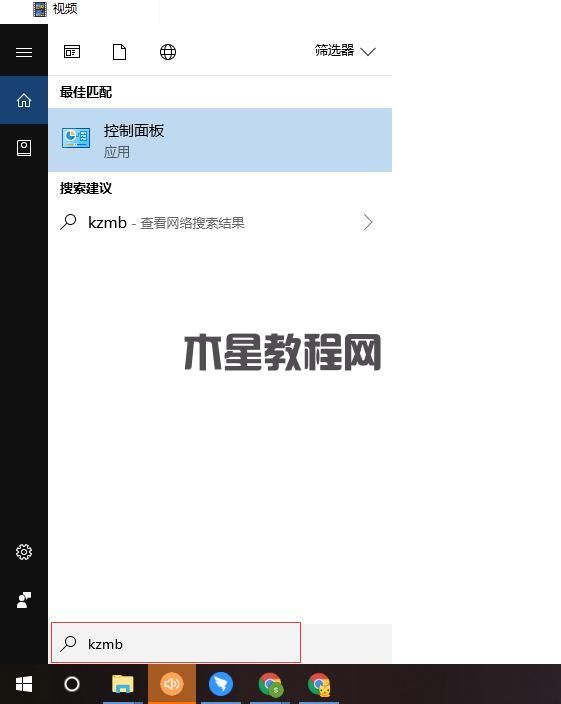
电脑控面板电脑图解2
1-2:选择列出那个控制面板工具,就可以打开这个功能了
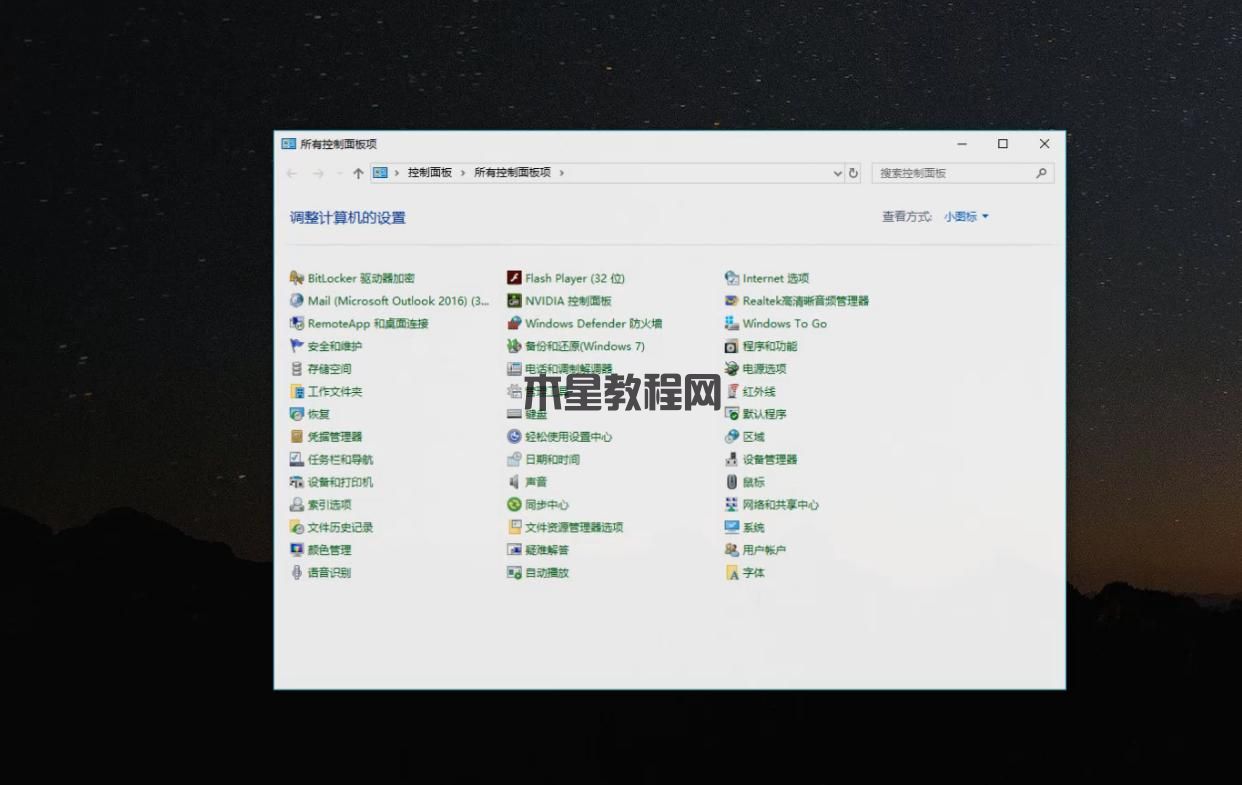
电脑控面板电脑图解3
方法2:通过打开的文件夹进行查找控制面板。
2-1:打开任意一个文件夹,然后右键“此电脑”,选择“属性”,如下图
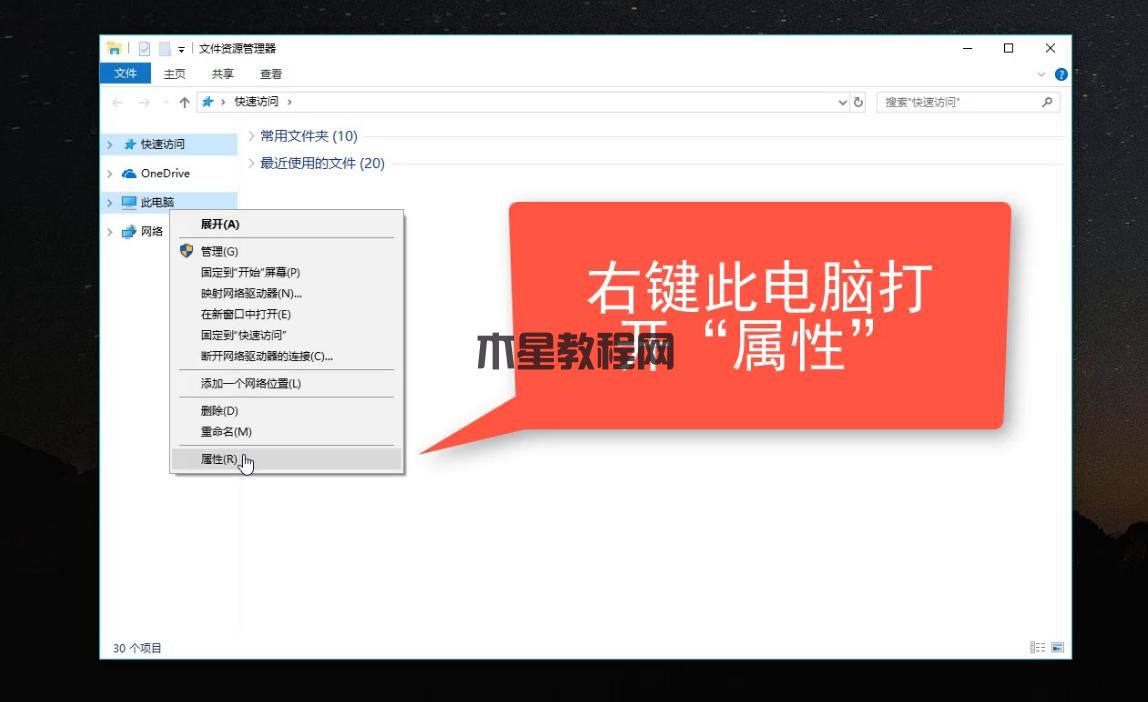
控制面板电脑图解4
2-2:弹出的界面里面有选择控制面板的功能,操作如下:
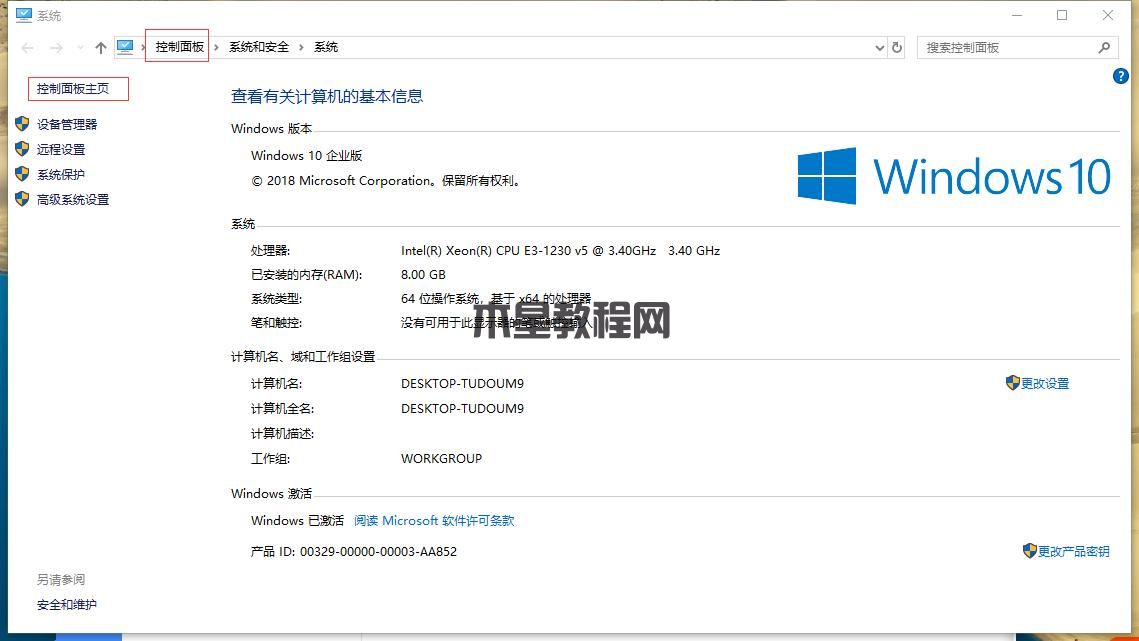
控制面板电脑图解5
方法3:通个右键 - 个性化来设置控制面板到桌面,方便以后使用。
3-1:在桌面右键选择”个性化“
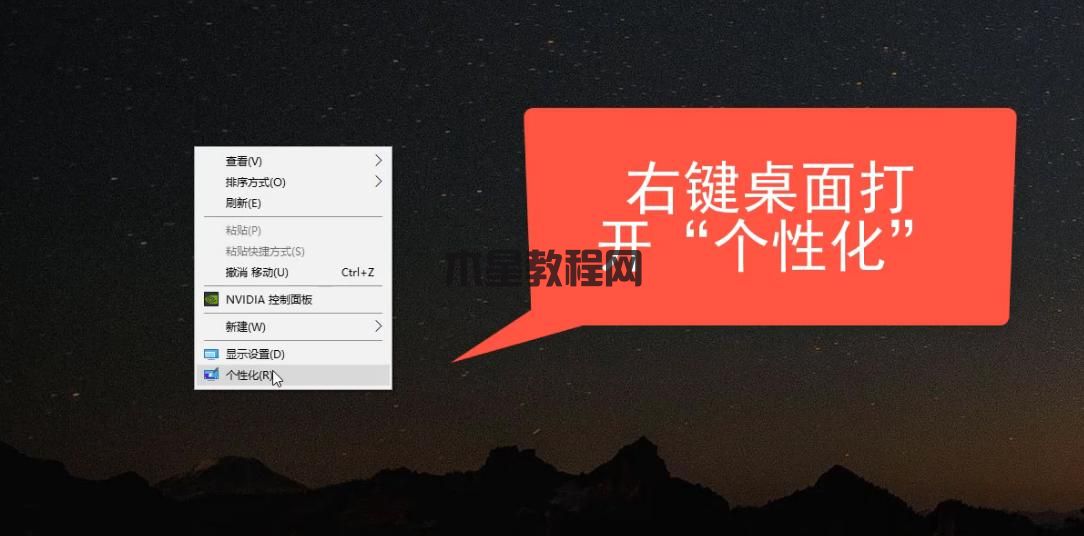
控制面板电脑图解6
3-2:选择主题-桌面图标设置,操作如下
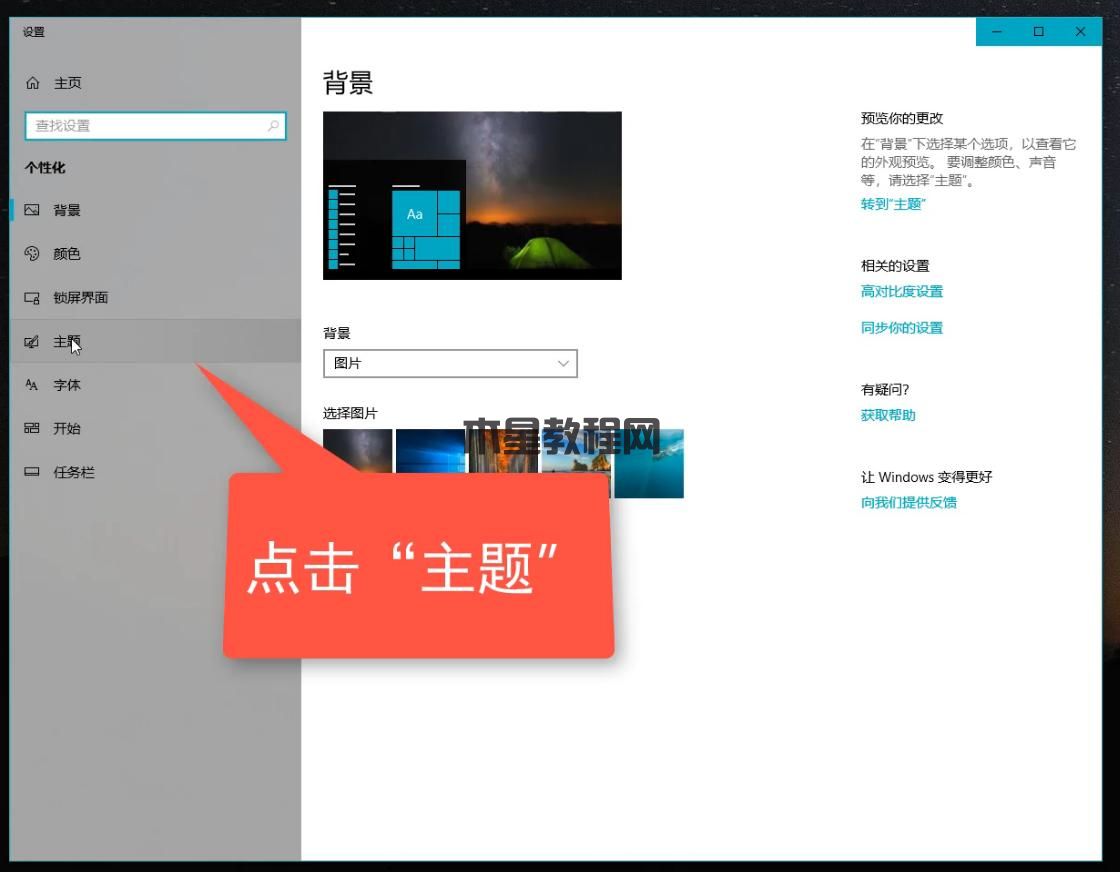
控制面板电脑图解7
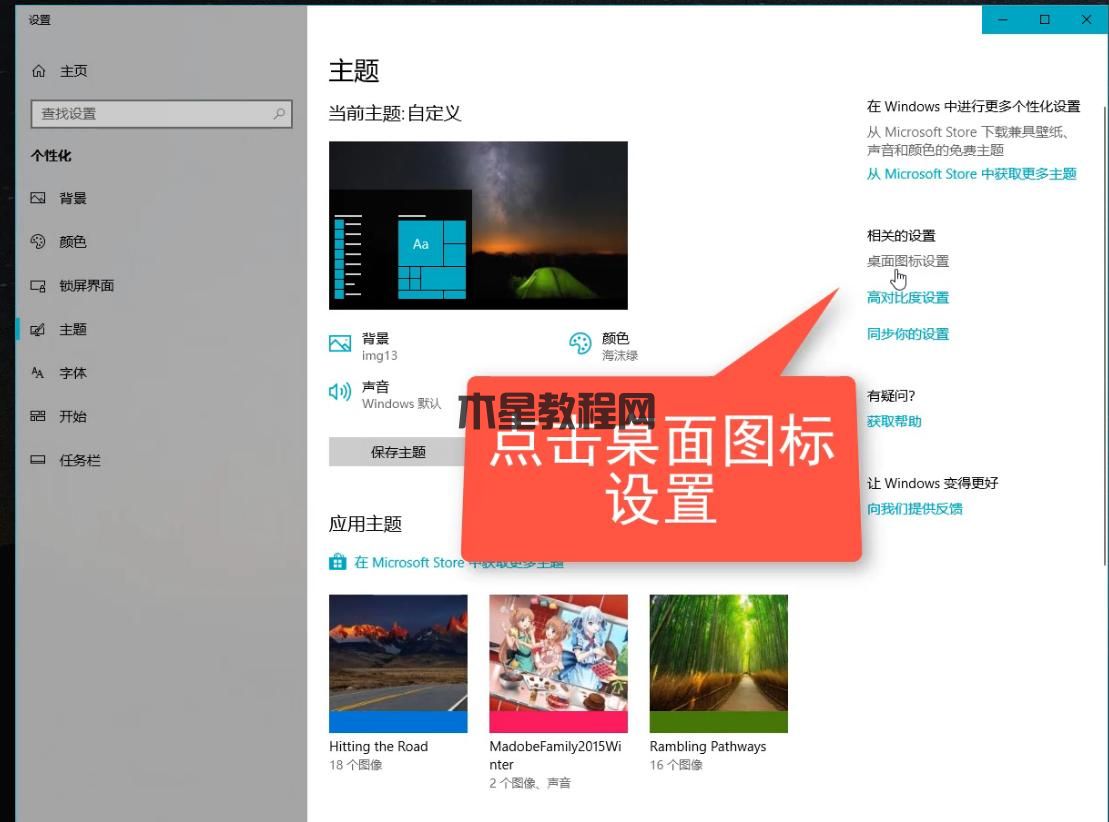
win10工具电脑图解8
3-3:在桌面设置对框里面选择【控制面板】工具,然后应用确认,桌面上就有一个控制面板的工具了,以后要打开控制面板就简单了,操作如下
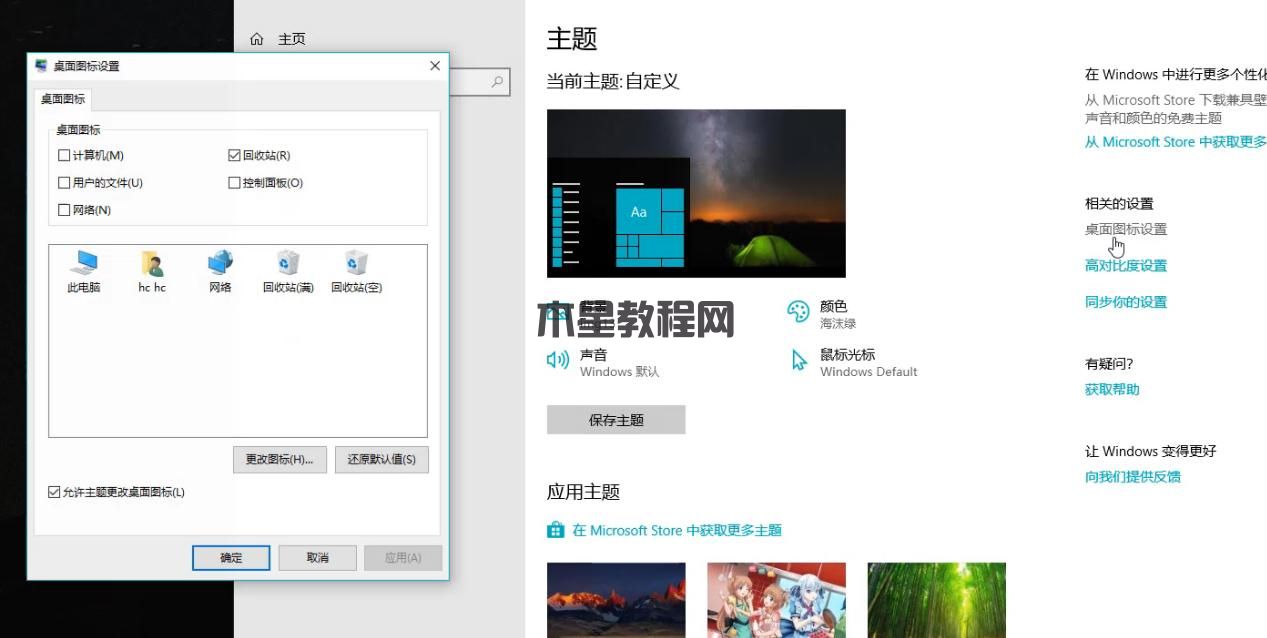
win10工具电脑图解9
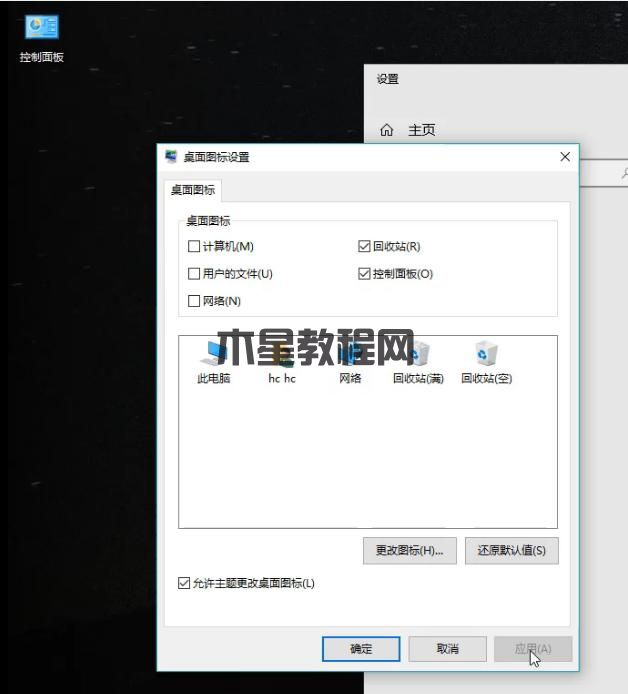
win10工具电脑图解10
总结:本文通过3个方法来实现打开控制面板工具,您不必一一去验证,只要学会一种方法即可,相信对您有保证。
标签:win10控制面板Windows10怎样打开控制面板 windows10控制面板怎么找,win10教程,win10控制面板,win10 控制 面板 打开 哪里 设置 桌面 怎样 系统 点击 即可 方法 怎么 命令 使用 输入 图标 功能 对于 窗口 回到 确定 熟悉 大家 比如 不少 来看 合并 选项 具体 原本 左侧 页面 相关 保存 看见 个性化 找到 右侧 需要 主题 可以 快捷 教程 运行 鼠标 快速 接着 选择Win10如何在安全模式下打开控制面板?Win10安全模式下打开控制面板的方法 Win10,安全模式,控制面板 模式 安全 面板 控制 打开 如何在 问题 使用 系统 点击 起来 下面 看看 选项 那么 如何 操作 有些 只能 遇到 时间 电脑 才能 方法 时候 往往 解决 这个 需要 页面 后续 启用 对应 即可 设置 高级 选择 启动win10工具控制面板电脑控面板版权声明:
本站所有文章和图片均来自用户分享和网络收集,文章和图片版权归原作者及原出处所有,仅供学习与参考,请勿用于商业用途,如果损害了您的权利,请联系网站客服处理。







