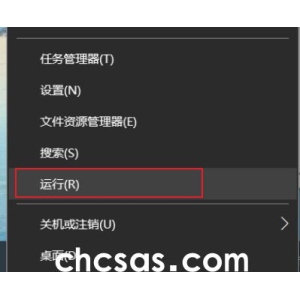如何在Windows 10系统中延长暂停更新的时限
在Windows 10操作系统中,用户原生可以设置暂停系统更新,但默认的暂停期限为35天,超过此期限后系统会要求用户先完成一次更新才能再次暂停更新。为了帮助有需要延长暂停更新周期的用户,本文将详细介绍如何在Windows 10系统中扩展暂停更新的时间长度。下面一起看看吧。
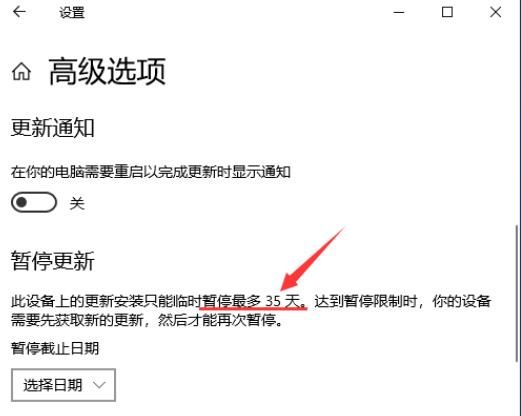
操作方法
1、"win+R"快捷键开启运行,输入"regedit"回车打开。
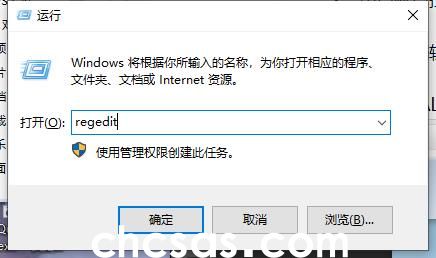
2、进入到注册表编辑器粗窗口后,将"HKEY_LOCAL_MACHINESOFTWAREMicrosoftWindowsUpdateUXSettings"复制粘贴到上方地址栏中并回车定位到此。

3、接着右击右侧空白处,选择"新建"一个"DWORD值"。

4、然后将其命名为"FlightSettingsMaxPauseDays"。
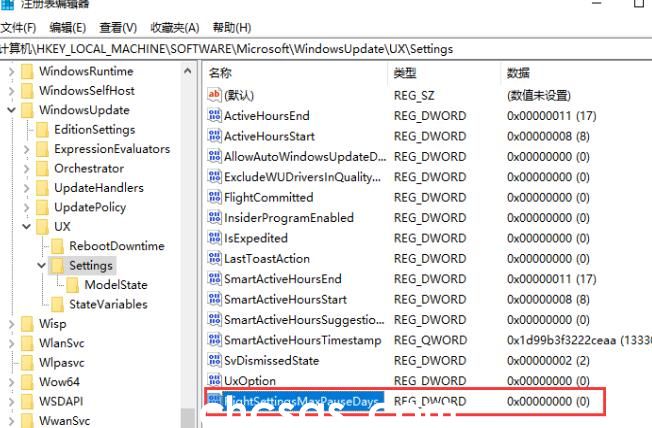
5、双击"FlightSettingsMaxPauseDays"值,在打开的窗口界面中,勾选"基数"中的"十进制",并在"数值数据"中输入想要暂停更新的时间天数,最后点击"确定"保存即可。
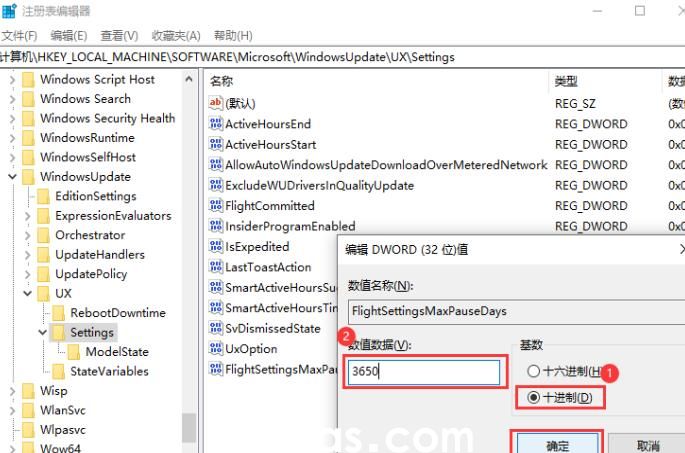
扩展阅读
版权声明:
本站所有文章和图片均来自用户分享和网络收集,文章和图片版权归原作者及原出处所有,仅供学习与参考,请勿用于商业用途,如果损害了您的权利,请联系网站客服处理。