如何在Windows 11系统中完全禁用Windows Copilot功能
在Windows 11操作系统中,Windows Copilot作为一项内置的人工智能辅助功能,旨在为用户提供智能化的任务执行支持。然而,对于部分用户而言,他们可能并不倾向于使用该功能,因而希望彻底禁用Windows Copilot。下面就为大家带来详细操作方案,一起来看看吧。
关闭方法
方法一:
1、"win+R"快捷键开启运行,输入"gpedit.msc"回车打开。
2、进入到组策略编辑器界面后,依次点击左侧栏中的"用户配置——管理模板——Windows 组件",再点击右侧中的"Windows Copilot"。
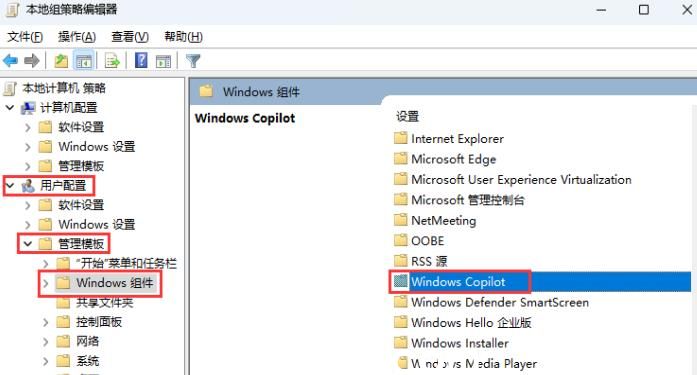
3、接着双击打开"关闭 Windows Copilot"。

4、然后在打开的窗口中,将左上角的"已启用"勾选上,最后点击确定保存即可。
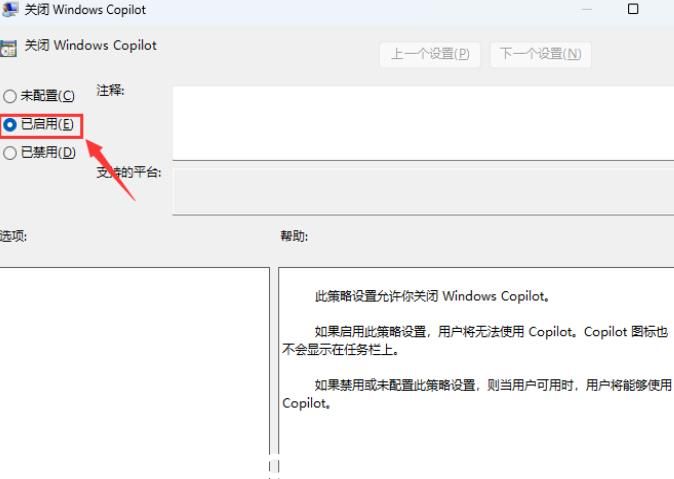
方法二:
1、"win+R"快捷键开启运行,输入"regedit"回车打开。
2、进入到注册表编辑器之后,依次点击左侧栏中的"HKEY_LOCAL_MACHINESOFTWAREPoliciesMicrosoftWindows"。
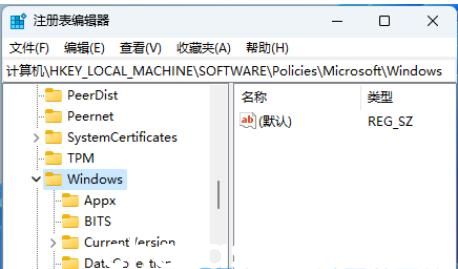
3、接着右击右侧空白处,选择"新建"一个"项"。
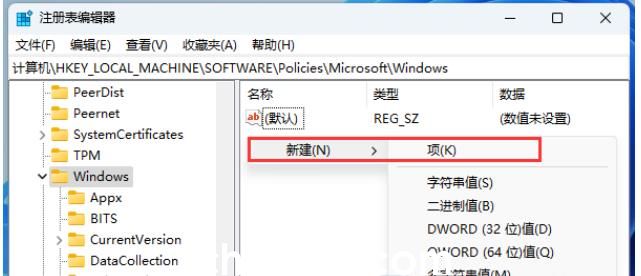
4、随后将其命名为"WindowsCopilot"。
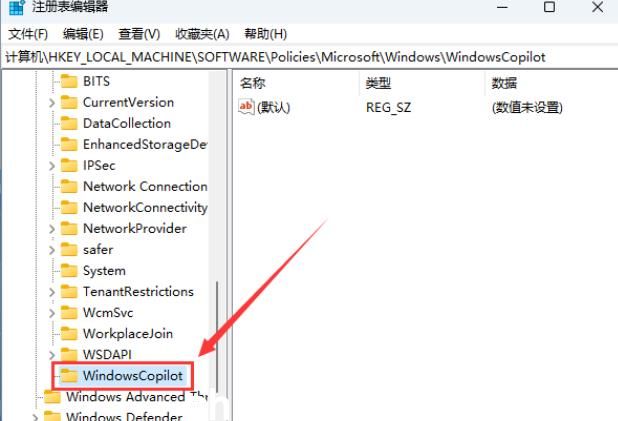
5、然后点击"WindowsCopilot",右击右侧空白处,选择"新建"一个"DWORD值"。
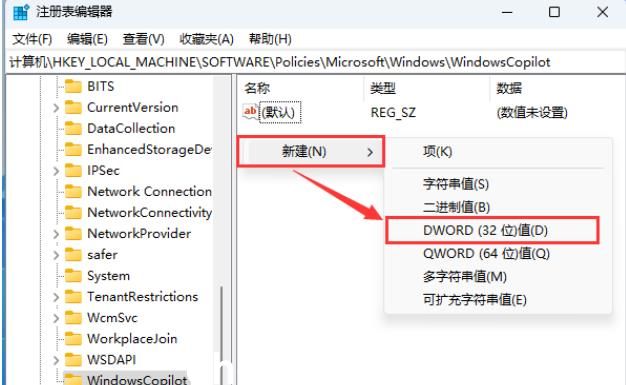
6、并将其命名为"TurnOffWindowsCopilot"。
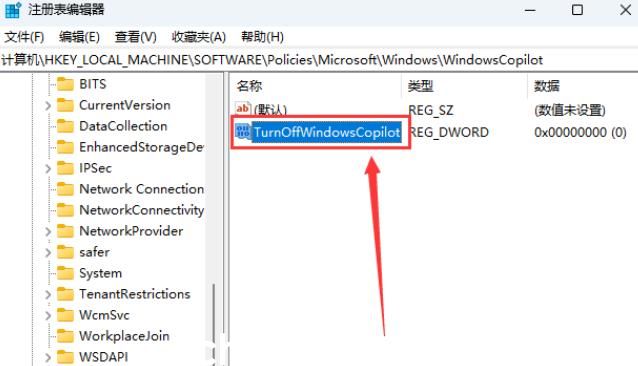
7、然后双击打开"TurnOffWindowsCopilot",在打开的窗口界面中,将"数值数据"修改为"1",最后点击确定保存即可。
注:如果想要重新启用Windows Copilot,只需要将"数值数据"从"1"修改为"0"即可。
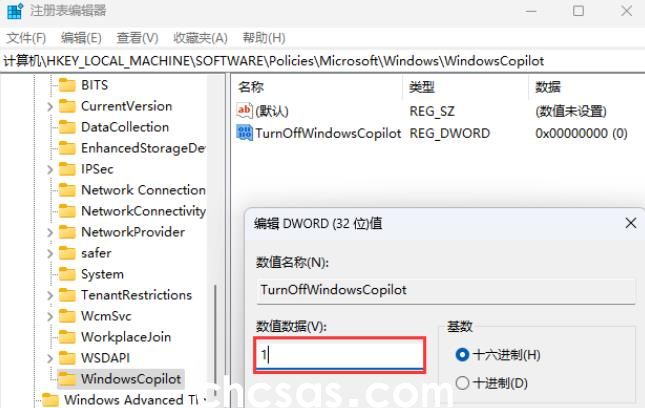
扩展阅读
版权声明:
本站所有文章和图片均来自用户分享和网络收集,文章和图片版权归原作者及原出处所有,仅供学习与参考,请勿用于商业用途,如果损害了您的权利,请联系网站客服处理。






