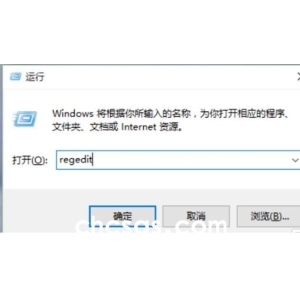win11如何把任务栏调细?任务栏调细的方法介绍
很多用户都想知道Win11如何把任务栏调细,下面一起来看看具体的介绍吧!

Win11任务栏的新特性
相比于之前的版本,Win11任务栏的变化最为明显。首先是样式的变化,Win11的任务栏变得更加简洁、美观,没有了过多的冗杂元素。其次是Win11任务栏的定制化程度更高,用户可以自行调整任务栏的位置、大小和功能,以满足自己的使用习惯。
Win11任务栏是否可以调细详情?
回到正题,Win11的任务栏是否可以调细详情呢?答案是肯定的。Win11的任务栏优化之处还包括了调整任务栏图标大小的功能,用户可以根据自己的喜好调整任务栏图标的大小,让任务栏更加符合自己的习惯。
Win11任务栏的新特性还包括了更加智能的推荐功能。当用户打开某个应用程序时,任务栏会自动推荐相应的应用程序,方便用户快速启动相关应用。
除此之外,Win11任务栏的新特性还包括了更加便捷的窗口预览功能。用户可以将鼠标悬停在任务栏上的某个应用程序图标上,即可预览该应用程序窗口的内容,方便用户快速切换应用程序。
如果想要设置任务栏样式或者任务透明度,可以使用:小智护眼宝这个软件,轻松设置任务栏透明度,让电脑更加与众不同。还可以使用小智桌面,更好的管理我们的桌面显示。评论区复制链接即可免费下载
小智护眼宝有效过滤屏幕蓝光,是一款高效护眼软件,相比护眼精灵和护眼卫士,我们提供多种护眼颜色调节,满足颜色敏感群体在全天各时段对护眼的要求,最大限度降低电脑蓝光对眼睛的伤害。
小智护眼宝(点击立即下载)
小智护眼宝具体步骤
1、下载好小智护眼宝后,在自己的电脑桌面上找到【小智护眼宝】的桌面图标,点击打开。
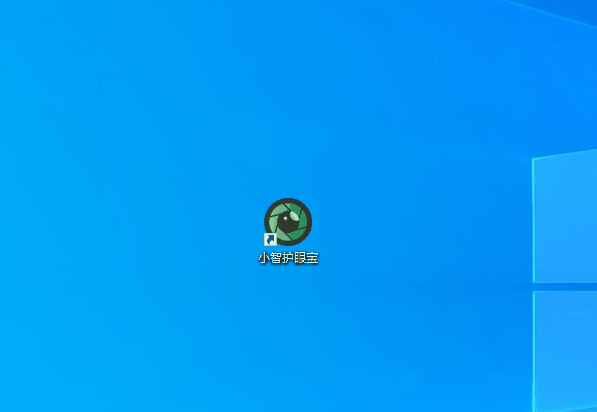
2、我们只需打开小智护眼宝的美化任务栏功能,就能轻松进行任务栏透明化,还可以把任务栏调为自己喜欢的透明颜色
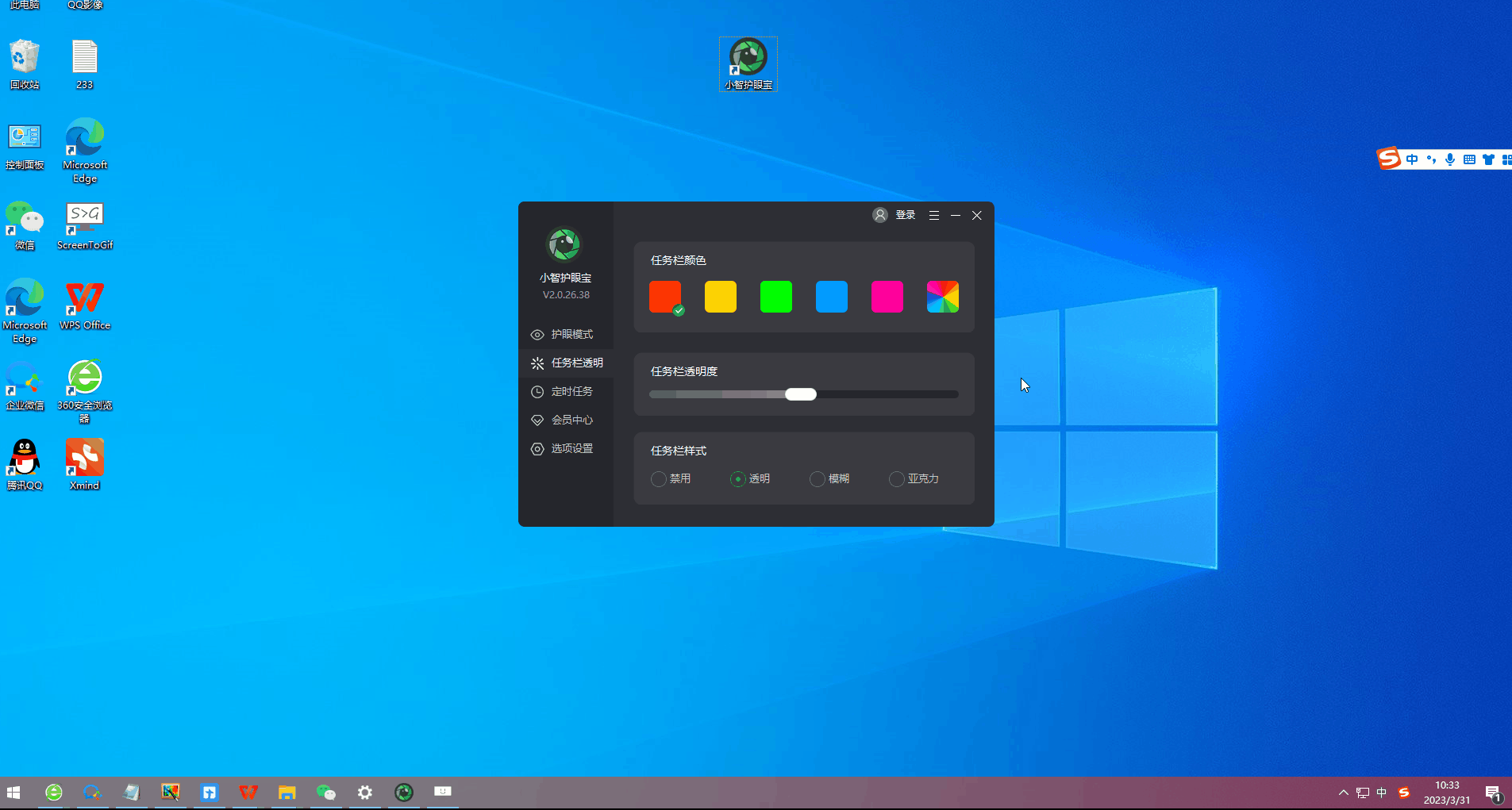
3、除了系统设置的颜色外,我们还可以把任务栏自定义为自己喜欢的透明颜色,比如这个颜色,是不是和桌面很搭配呢~
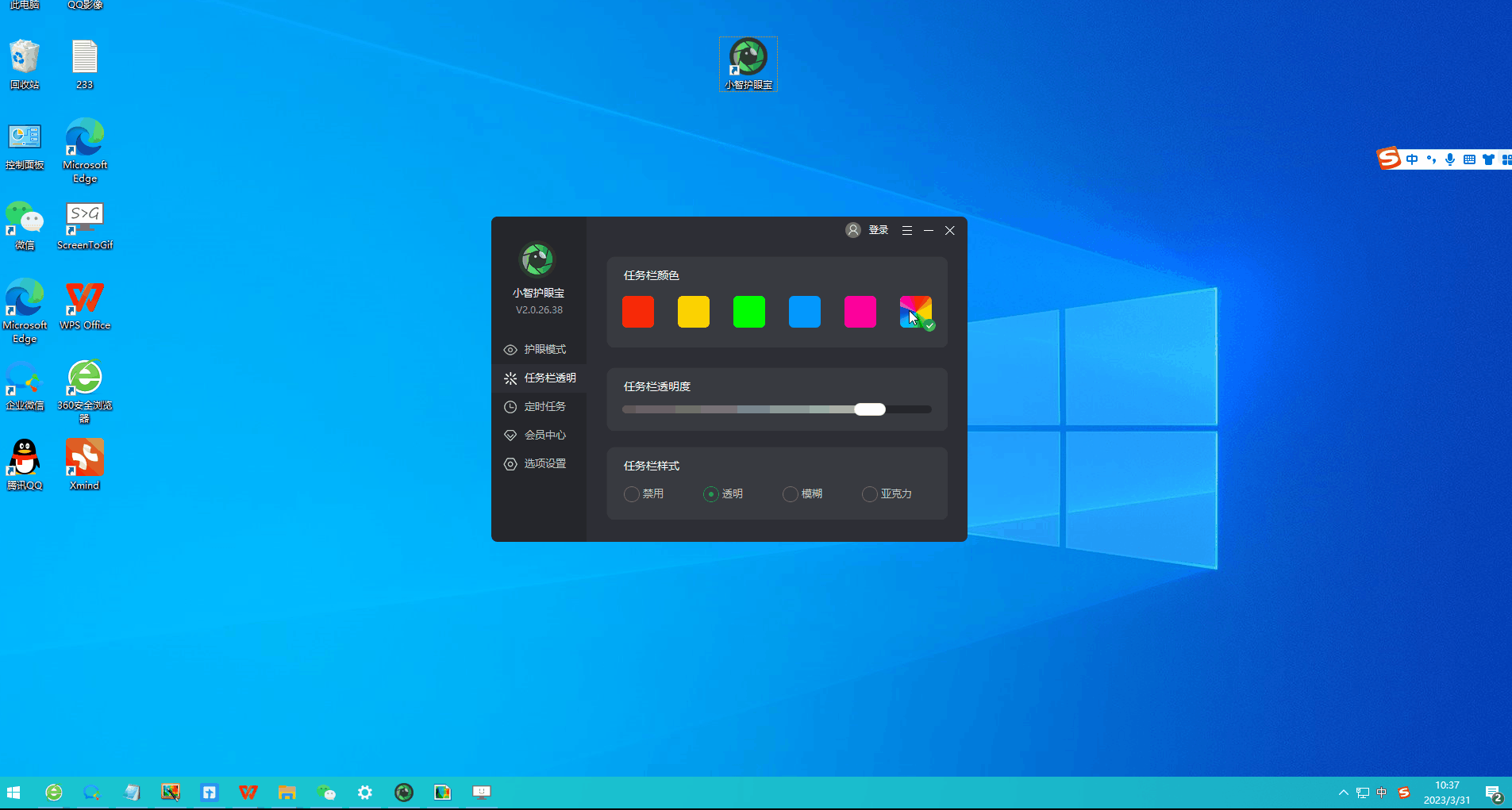
版权声明:
本站所有文章和图片均来自用户分享和网络收集,文章和图片版权归原作者及原出处所有,仅供学习与参考,请勿用于商业用途,如果损害了您的权利,请联系网站客服处理。