Win11系统托盘图标间距怎么调整
哎呀,Win11系统托盘图标间距太大了,好多软件图标都收不下了!怎么办呢?有没有办法把它们缩一点啊?下面我来教大家怎么操作哦!
Win11调节系统托盘图标间距教学
方法一:打开显示屏调窄
1. 首先点击打开系统"设置"。
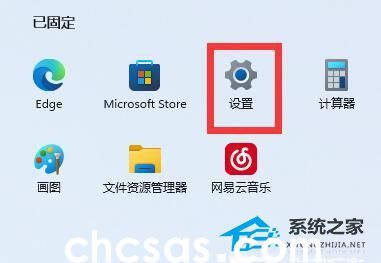
2. 点击打开左侧的"显示屏"。
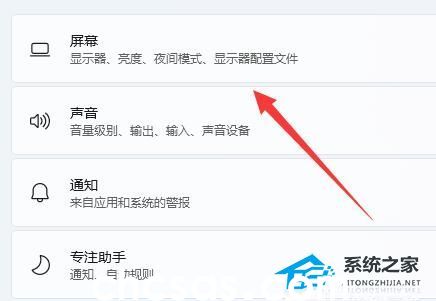
3. 随后降低缩放占比即可解决win11系统托盘图标间距很大的问题。
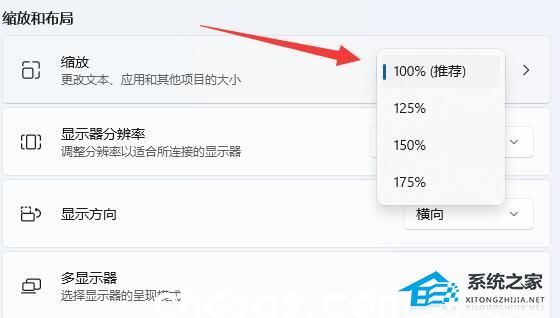
方法二:打开注册表文件进入修改数值
1. 鼠标右键开始菜单打开"运行"。
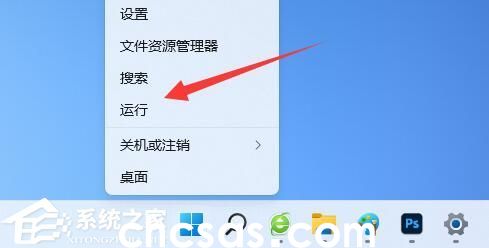
2. 输入"regedit"点击确定打开注册表文件。

3. 接着进到"计算机HKEY_CURRENT_USERControl PanelDesktopWindowMetrics"位置。
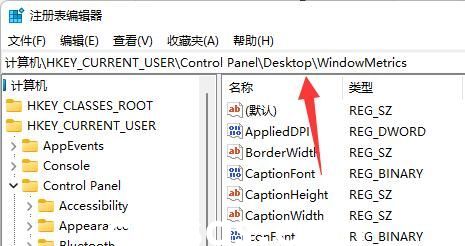
4. 进去后打开"lconSpacing"和"IconVerticalSpacing"选项。
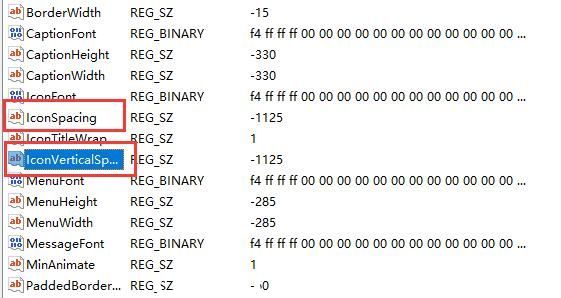
5. 然后将他的标值都改为"-1125"保存就可以息服务解决。
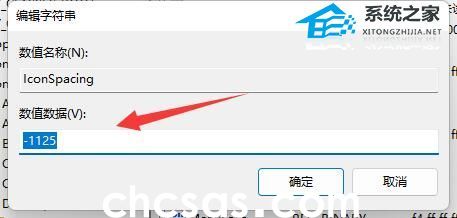
以上就是番茄系统家园小编为你带来的关于"Win11系统托盘图标间距怎么调整"的全部内容了,希望可以解决你的问题,感谢您的阅读,更多精彩内容请关注番茄系统家园官网。
版权声明:
本站所有文章和图片均来自用户分享和网络收集,文章和图片版权归原作者及原出处所有,仅供学习与参考,请勿用于商业用途,如果损害了您的权利,请联系网站客服处理。







