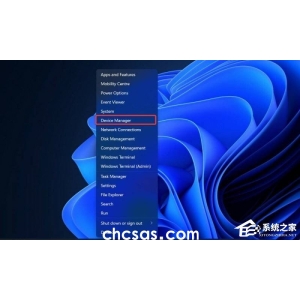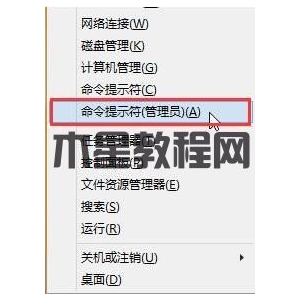Win11怎么开启安全启动-Win11开启安全启动方法教程
嘿,你知道吗?安全启动是个很重要的安全功能,它可以确保咱们的电脑在启动时只加载经过验证的、没被篡改过的系统软件。不过,最近有些人在升级Win11操作系统的时候发现电脑总是提示不支持安全启动。那么,咱们要怎么打开电脑的安全启动呢?别担心,我这就给大家介绍一下!
Win11开启安全启动方法教程
1. 首先我们重新启动计算机,在logo出现的时候使用热键开启bios设置,然后按下"F10"进入bios setup。
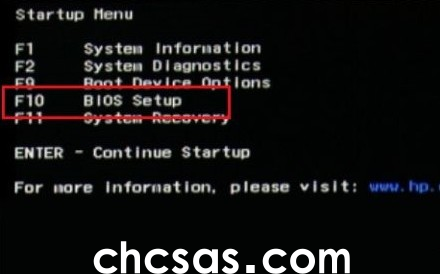
2. 然后在"configuration"选项下找到"boot options"选择进入。
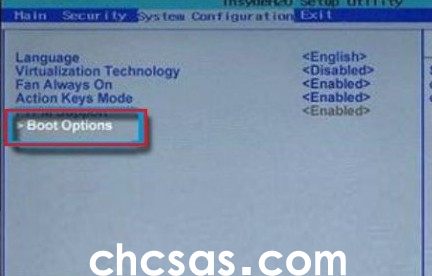
3. 接着找到其中的"secure boot",将它更改为"Enabled"
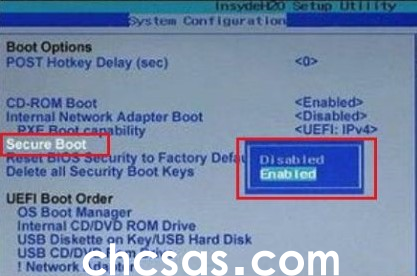
4. 最后按下"F10"进行保存,如果弹出对话框,选择"Yes"即可。
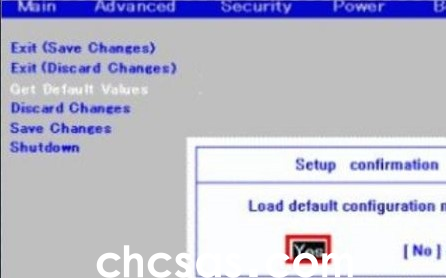
以上就是番茄系统家园小编为你带来的关于"Win11怎么开启安全启动-Win11开启安全启动方法教程"的全部内容了,希望可以解决你的问题,感谢您的阅读,更多精彩内容请关注番茄系统家园官网。
版权声明:
本站所有文章和图片均来自用户分享和网络收集,文章和图片版权归原作者及原出处所有,仅供学习与参考,请勿用于商业用途,如果损害了您的权利,请联系网站客服处理。