电脑在线重装系统win7
电脑重装系统的方法有很多,而且也越来越简单,其中比较方便一旦的就是借助工具在线一键重装系统,比较有名的工具就有小白装机三步版工具。有小伙伴想要了解电脑在线重装系统,下面小编演示下电脑在线重装系统教程。
工具/原料:
系统版本:windows7系统
品牌型号:联想扬天M51-80A-ISE
u盘安装工具
方法/步骤:
电脑在线重装系统教程:
1、下载安装小白三步装机版工具并打开,选择我们需要安装的windows原版系统,点击立即重装。

2、此时电脑将会自动进入全自动安装环节。软件即会自动下载windows系统软件和驱动程序等等。

3、下载完成之后,耐心等待软件自动部署安装环境等。
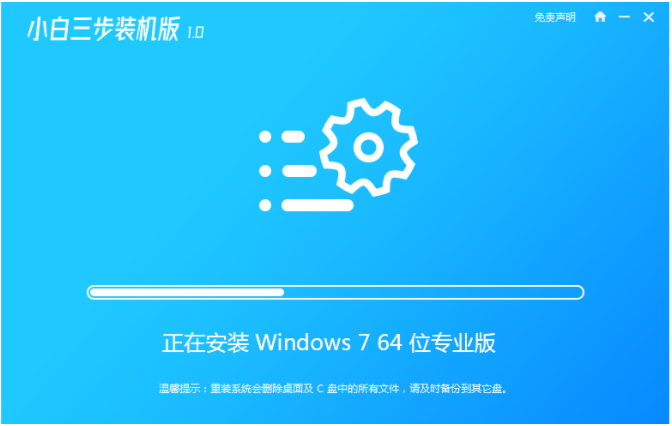
4、部署完成之后,点击立即重启。

5、重启电脑之后,我们选择第二项xiaobai-pe系统进入。
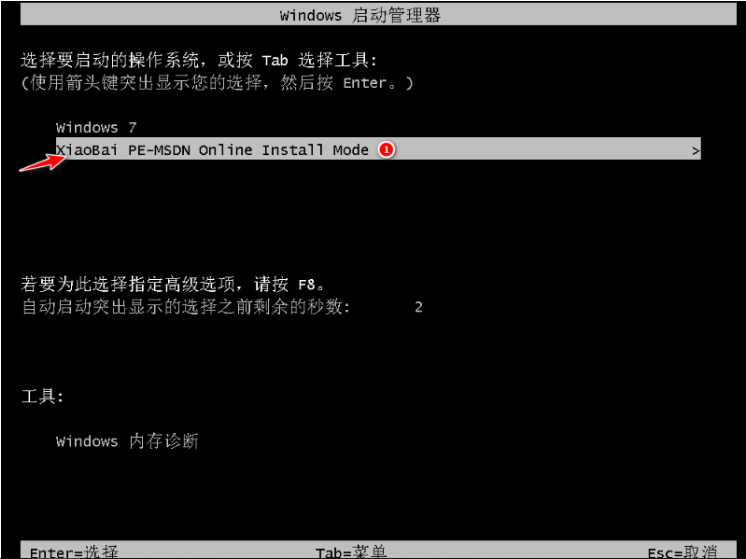
6、进入pe系统之后,小白装机工具将会自动进行系统安装。
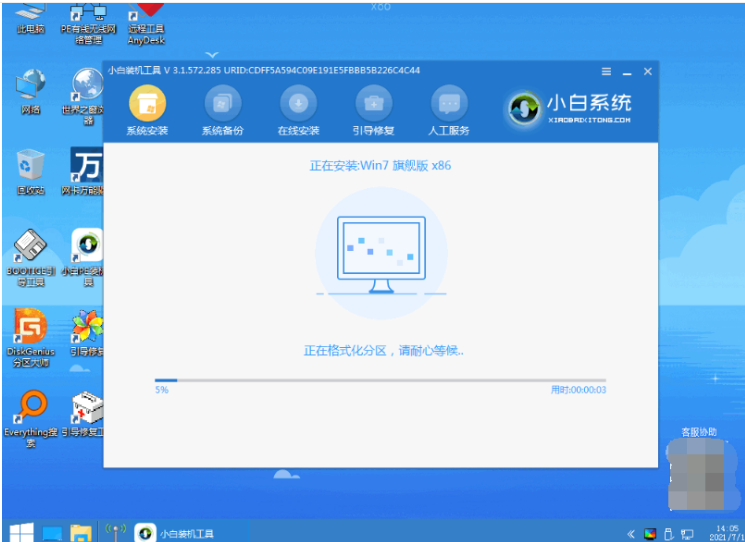
7、耐心等待软件安装成功后重启电脑,重启电脑后等待安装完成进入系统桌面即可。

注意事项:安装之前,注意备份好电脑系统盘的重要资料,避免重要文件丢失。
总结:
1、打开小白三步装机版工具,选择系统点击安装;
2、等待软件将会自行下载镜像后重启电脑进入pe系统;
3、在pe系统内软件将会自动安装,当提示安装成功之后重启电脑;
4、重启电脑后进入新的电脑系统桌面即可开始正常使用。
版权声明:
本站所有文章和图片均来自用户分享和网络收集,文章和图片版权归原作者及原出处所有,仅供学习与参考,请勿用于商业用途,如果损害了您的权利,请联系网站客服处理。







