怎样重装win7系统教程
如果电脑Win7系统故障的问题不能进行修复解决的话,那么我们其实就可以给win7系统重装进行解决。具体如何重装win7系统呢?下面小编就给大家分享一下重装win7系统步骤图解。
工具/原料:
系统版本:windows7系统
品牌型号:戴尔灵越16pro
软件版本:小鱼一键重装系统v2290、老毛桃u盘启动盘制作工具
方法/步骤:
方法一:借助小鱼一键重装系统
1、自行安装好小鱼一键重装系统工具打开,选择需要安装的系统点击安装。
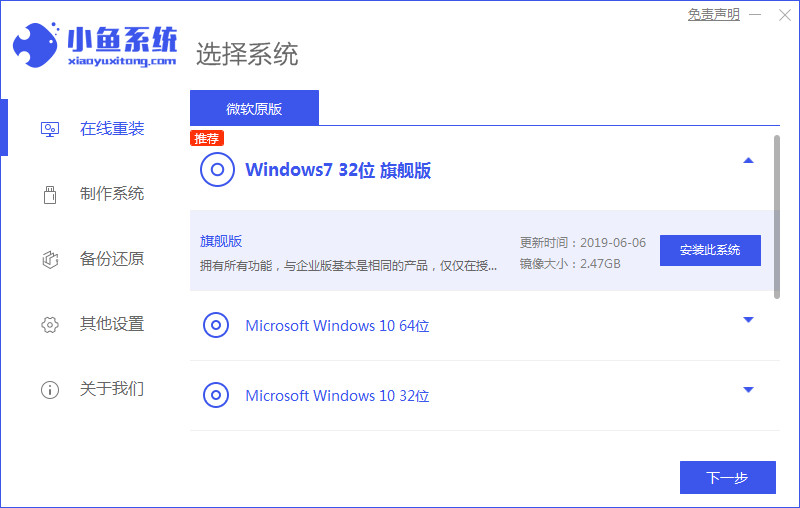
2、软件开始自动下载系统镜像资料和驱动等。
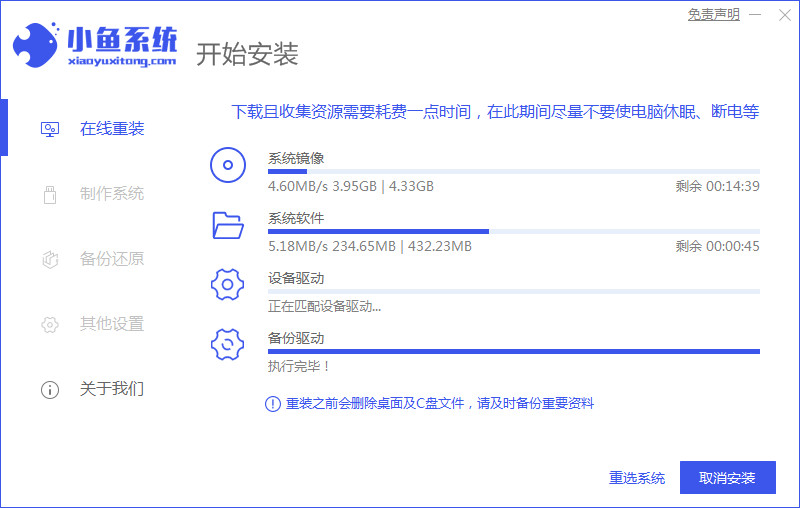
3、环境部署完成后,选择立即重启进入到xiaoyu-pe系统。
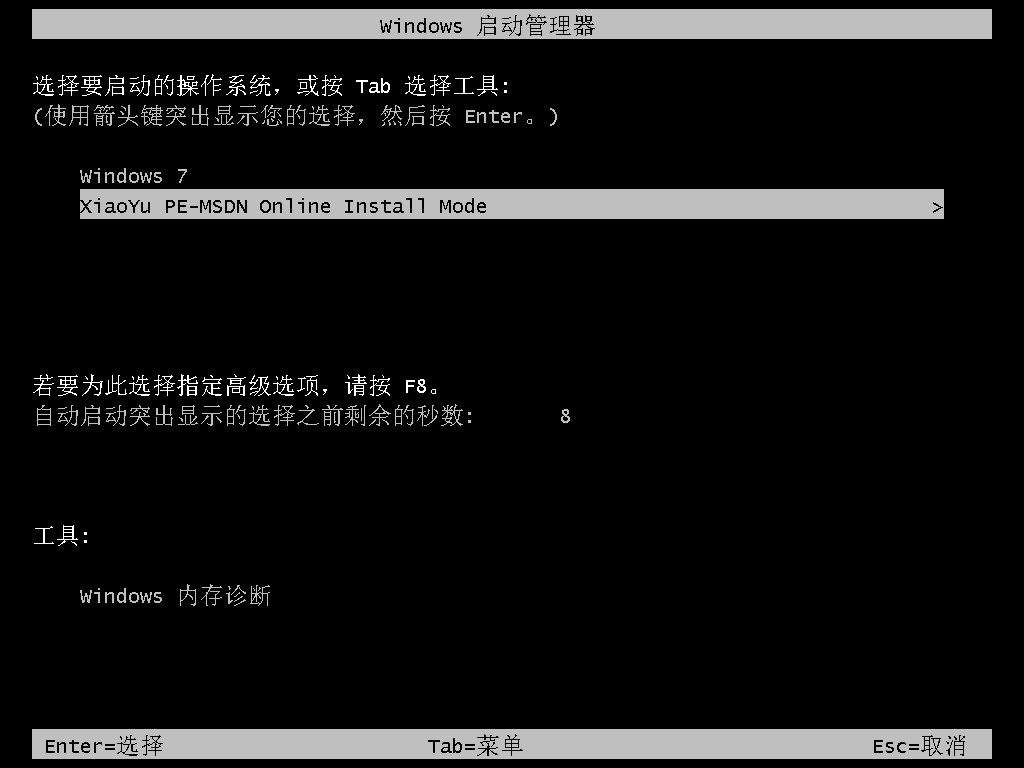
4、在pe内,小鱼装机软件会自动安装系统。
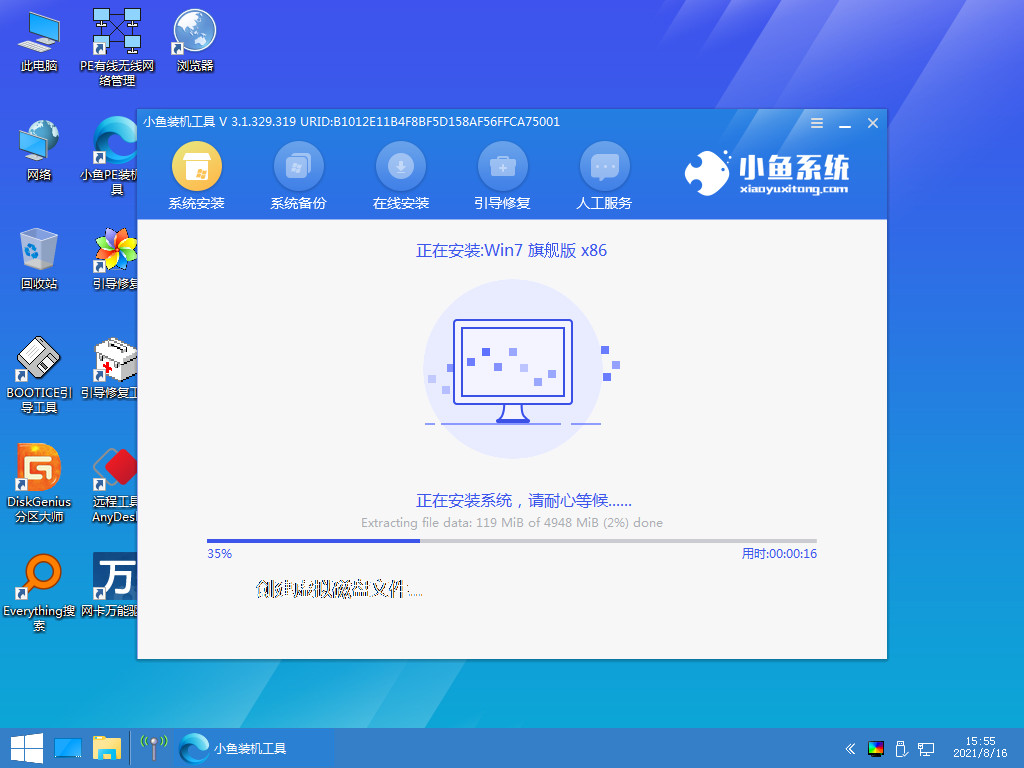
5、安装完成后重启电脑,进入到系统桌面即表示安装成功。
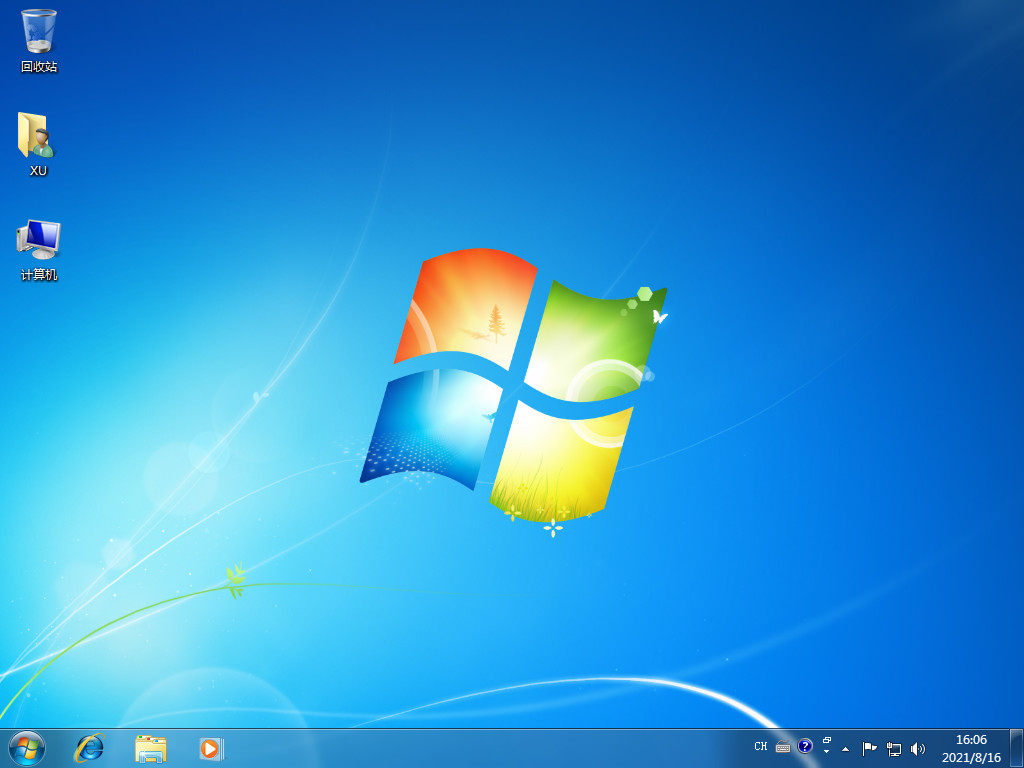
方法二:使用U盘重装
1、准备一个空白U盘,下载老毛桃u盘启动盘制作工具。
2、打开老毛桃u盘启动盘制作工具,一键制作U盘启动盘。
3、老毛桃u盘启动盘制作完毕后,我们下载系统镜像保存在U盘启动盘里面即可。
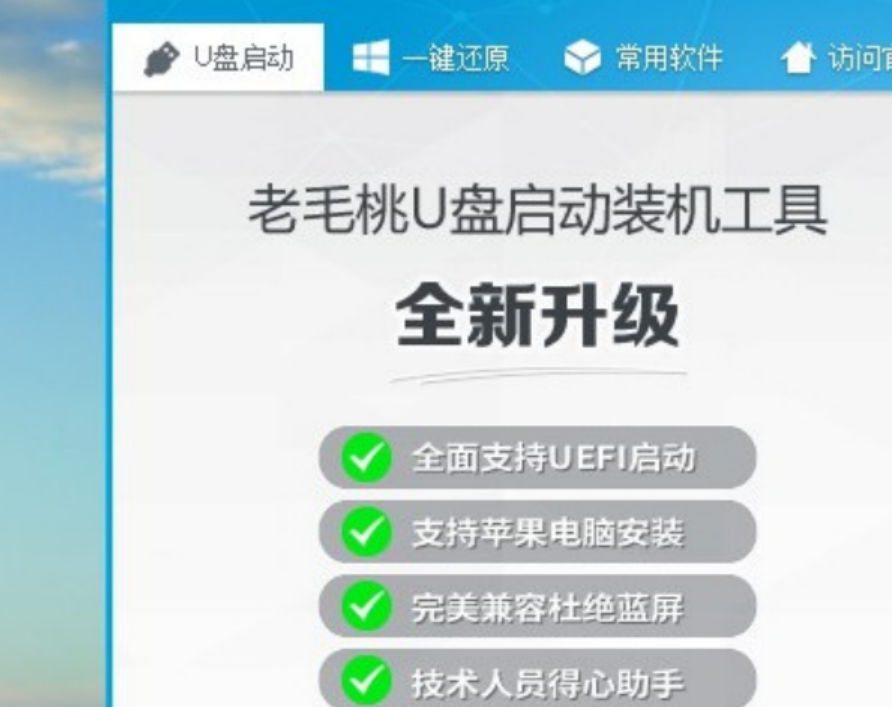
4、重新启动电脑,屏幕出现开机logo界面时,进行bios设置u盘启动。
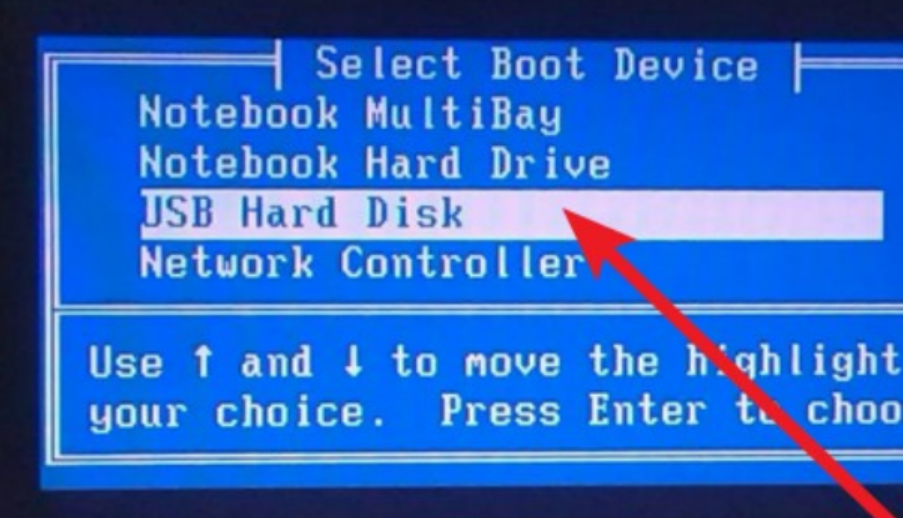
5、进入老毛桃PE选择界面,选择【1】启动Win10 X64PE(2G以上内存),回车进入即可。
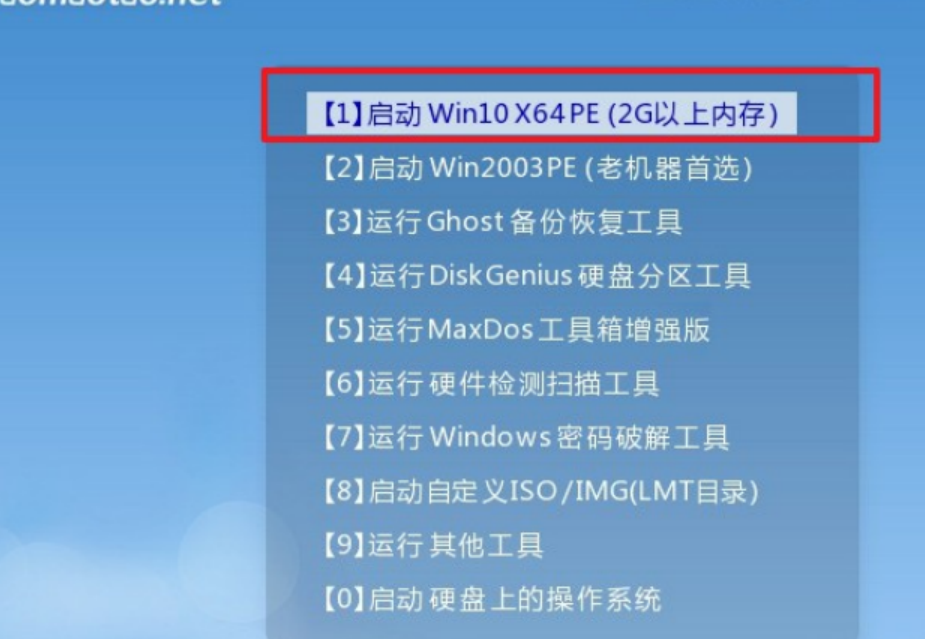
6、进入u盘系统桌面后,打开一键装机工具,一般情况下会自动检测win7镜像,选择安装c盘,点击执行。
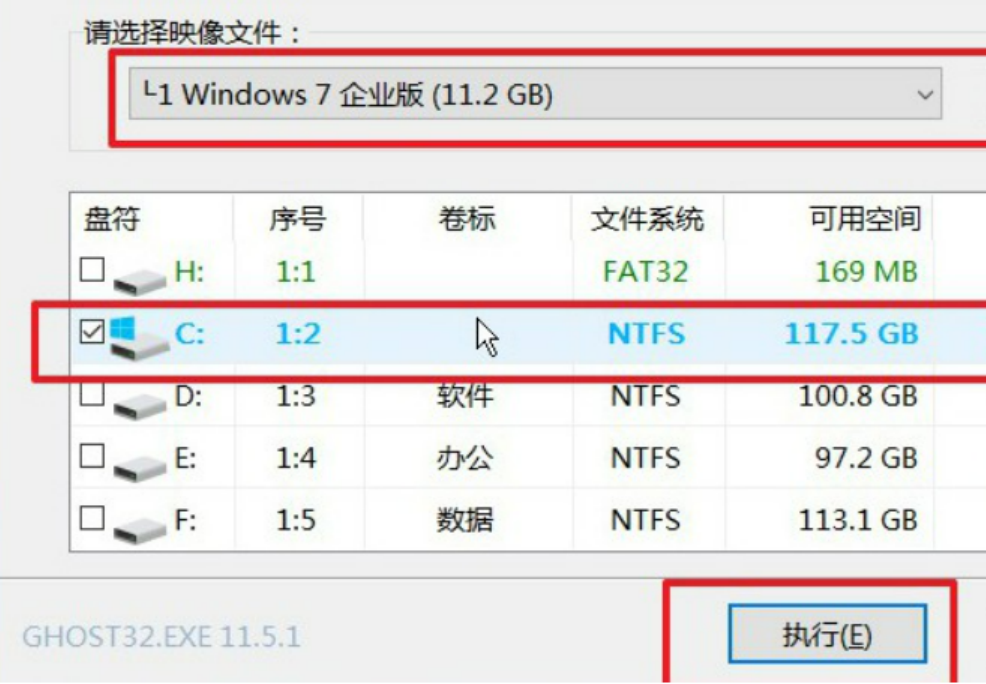
7、弹出还原窗口的时候,只需默认设置,点击是。
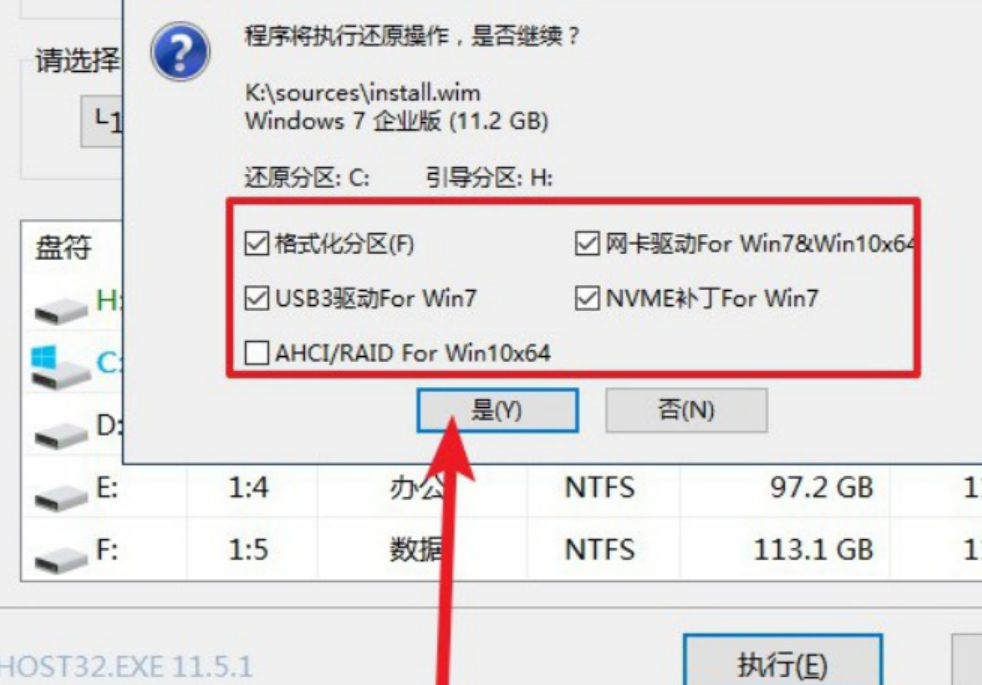
8、等待电脑第一次重启,拔出u盘,期间电脑会自行部署,无需操作,最后进入win7系统重装完成。
总结:
方法一:借助小鱼一键重装系统
方法二:使用U盘重装
版权声明:
本站所有文章和图片均来自用户分享和网络收集,文章和图片版权归原作者及原出处所有,仅供学习与参考,请勿用于商业用途,如果损害了您的权利,请联系网站客服处理。







