win7怎么使用蓝牙 win7系统蓝牙使用教程
Win7怎么使用蓝牙?蓝牙功能不论是用于文件传输还是用户外接设备连接都是十分好用的,也是现在极为流行的一种文件传输方式,使用蓝牙可以让我们的手机与电脑之间可以进行无线连接传输文件还不需要消耗流量极为方便,接下来小编就为大家带来了蓝牙常用的操作步骤,希望可以对大家有所帮助。
具体步骤如下:
1.首先点击电脑右下角的蓝牙图标,如果电脑有蓝牙功能的话,那么在电脑的右下角就会出现一个蓝牙的图标,通过鼠标右击即可进行相应的设置;
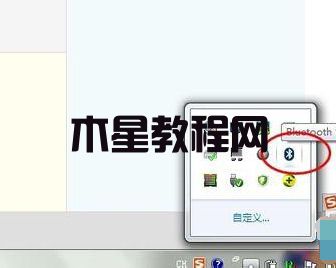
2.然后单击右下角的蓝牙图标后右击,就会出现蓝牙的设置功能,这时我们选择蓝牙设置;
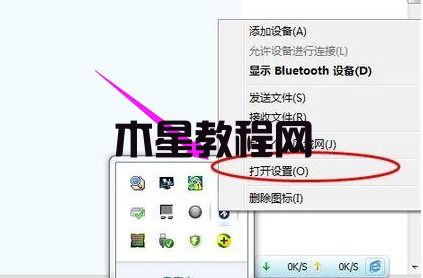
3.选中后我们就会进入蓝牙的设置界面,在选项选项卡中将允许蓝牙设备检测到勾选中。然后在勾选下面的两个选项;
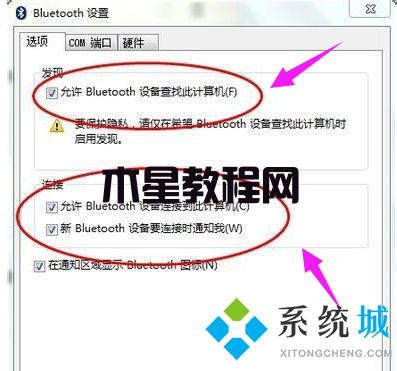
4.这时我们可以打开蓝牙的接收文件功能:如果需要接收其他设备发过来的文件的,需要将蓝牙的接受文件的功能开启,只有这样才能接收文件;
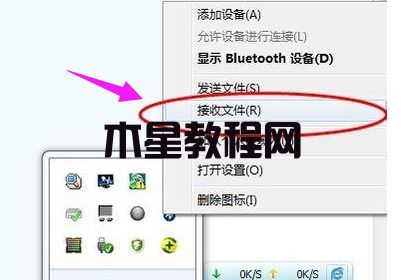
5.然后鼠标右击右下角的蓝牙图标——选中选择接受文件;
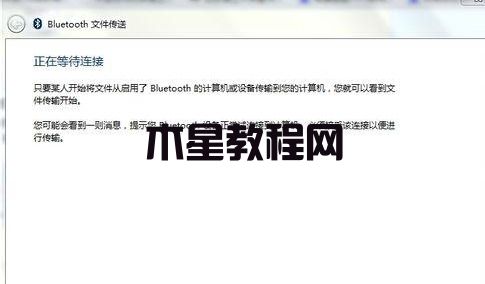
6.如果想要发送文件的话,必须打开蓝牙的发送文件功能才可以进行共享发送文件;
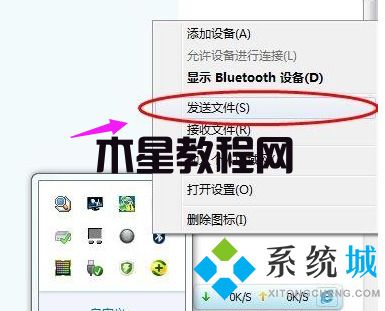
7.我们依次选择右下角的蓝牙图标——选择发送文件——选择发送的设备——选择发送的文件;
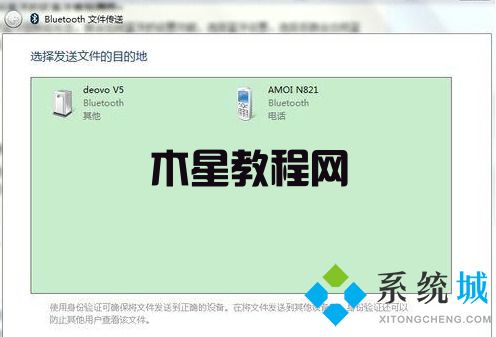
8.不过蓝牙只有搜索到其他的设备才可以使用;
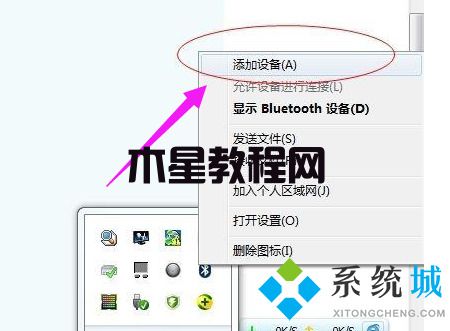
9.搜索蓝牙设备的方法也很简单,右击右下角的蓝牙图标——选中添加设备;
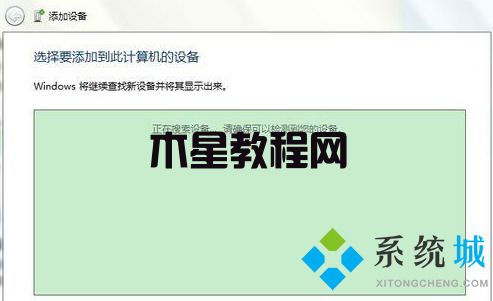
10.如果经常是用蓝牙的可以让它开机启动,一般自动默认都是开机自启动的,如果使用某些优化软件将其关闭了的话,那么可以更改启动的服务项;
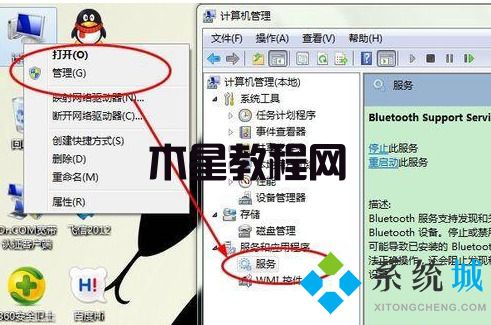
11.想要更改启动服务依次选择右击计算机——管理——服务——开启蓝牙即可。
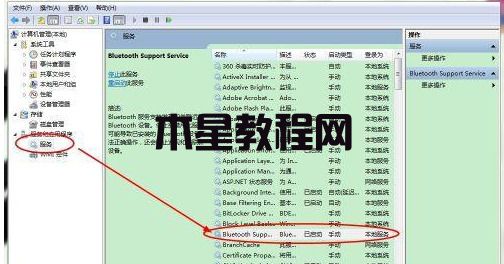
以上就是win7蓝牙功能使用教程,希望可以对大家有所帮助。
版权声明:
本站所有文章和图片均来自用户分享和网络收集,文章和图片版权归原作者及原出处所有,仅供学习与参考,请勿用于商业用途,如果损害了您的权利,请联系网站客服处理。






