笔记本怎么重装系统win7教程
工具/原料:
系统版本:windows7系统
品牌型号:惠普战66五代
软件版本:石大师一键重装、小鱼一键重装系统v2290
方法/步骤:
方法一:使用石大师一键重装
1、下载最新版石大师一键重装,打开软件,直接进入选择操作系统的界面,选择自己需要的系统。
2、然后软件就会下载系统和PE数据。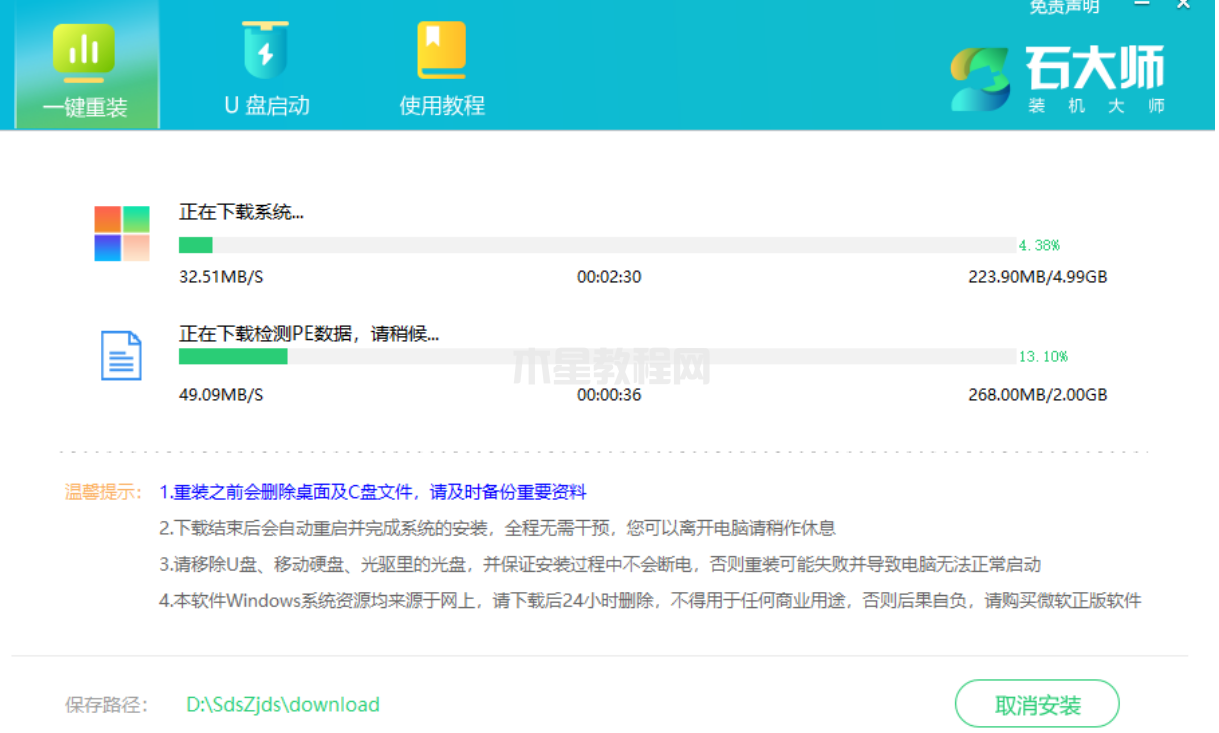
3、下载完成后,系统会自动重启。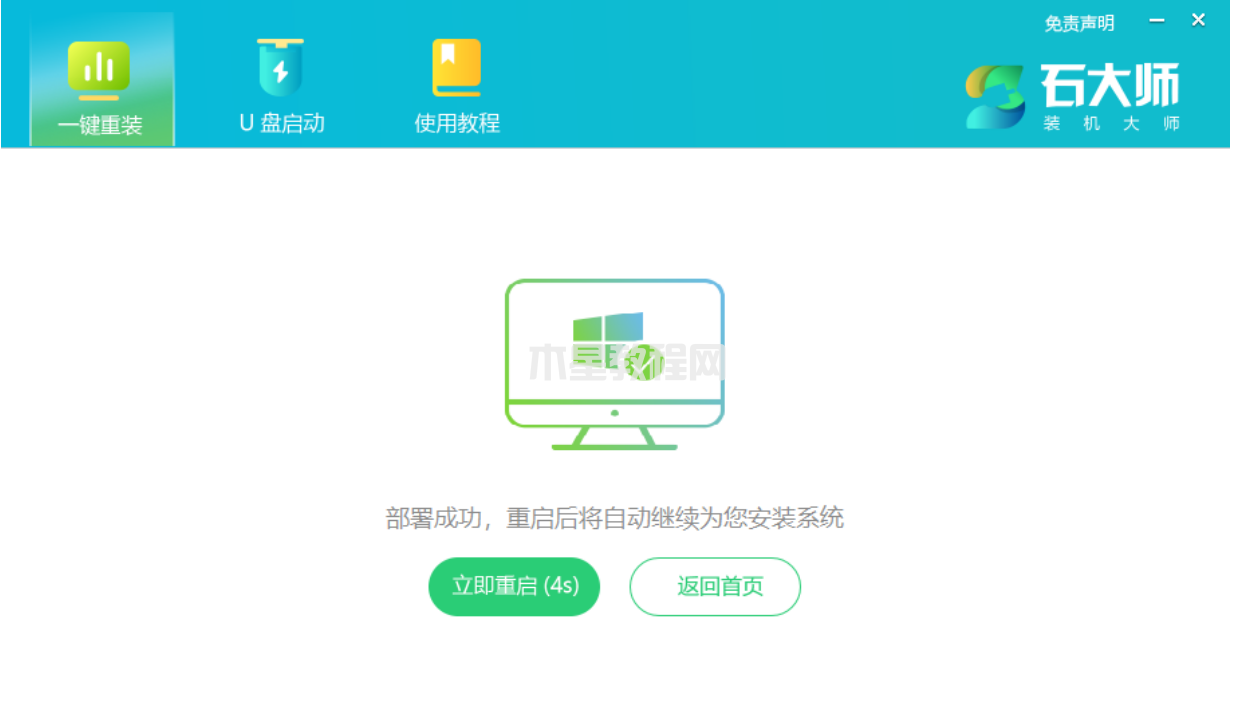
4、系统自动重启进入安装界面。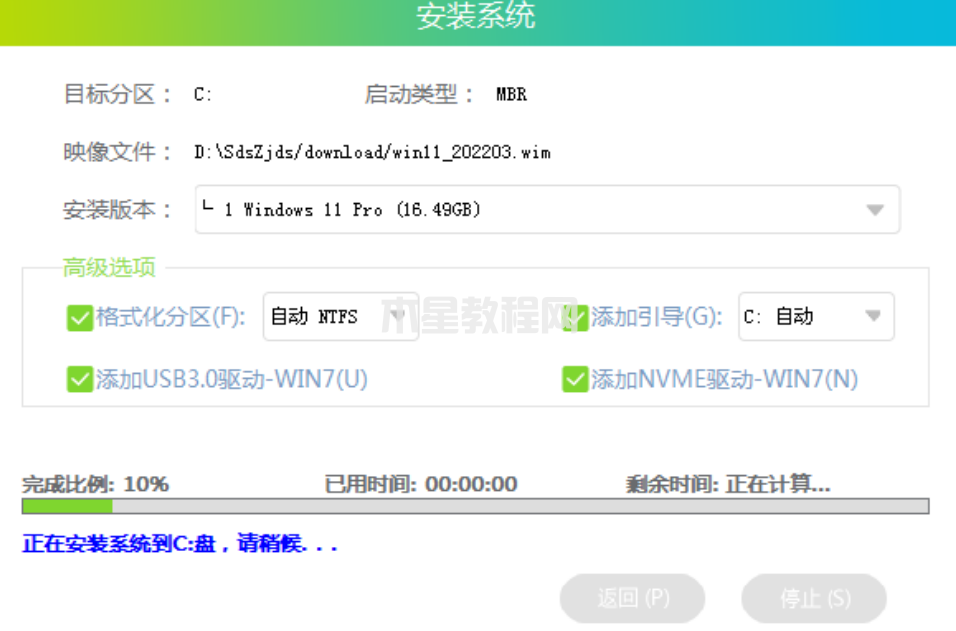
5、安装完成后进入部署界面,静静等待系统进入桌面就可正常使用。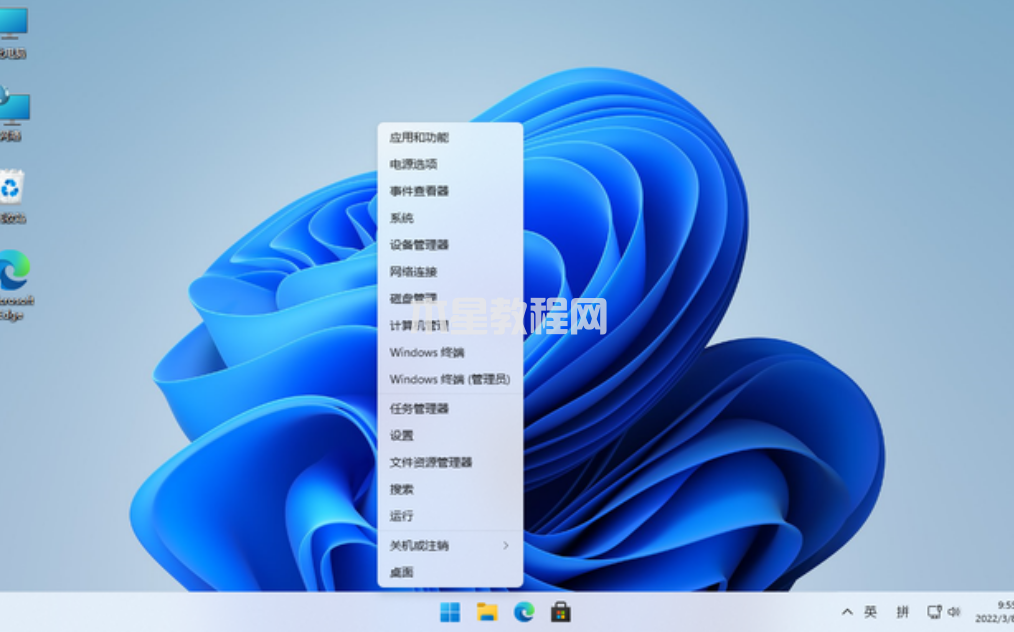
方法二:使用U盘重装
1、在可用的电脑上安装小鱼一键重装系统工具打开,插入空白u盘,选择u盘重装系统模式开始制作。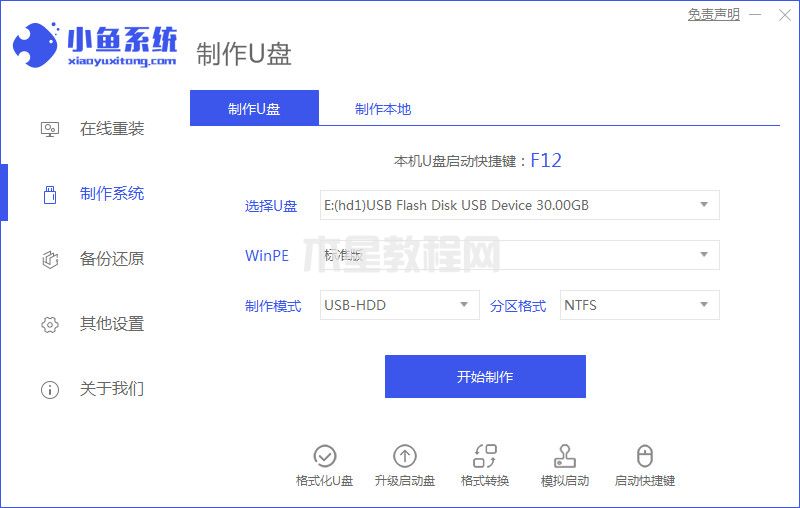
2、选择需要安装的系统,点击开始制作。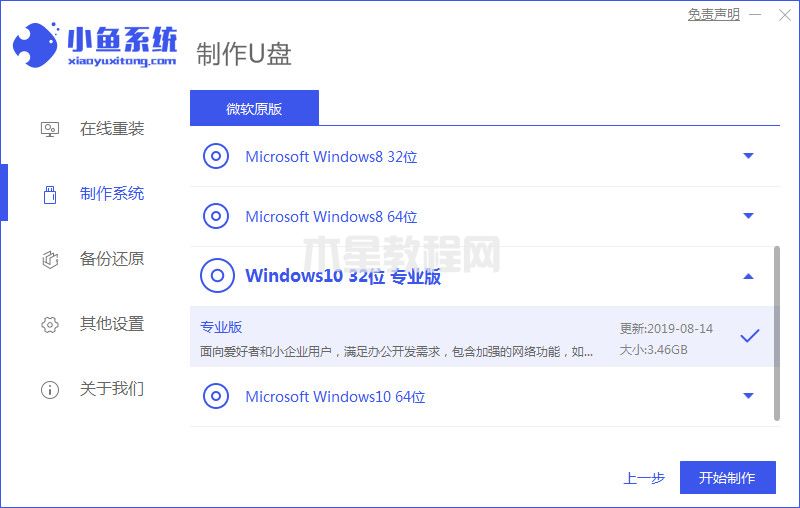
3、等待制作u盘启动盘成功后,可预览需要安装的电脑主板的启动热键,再拔除u盘退出。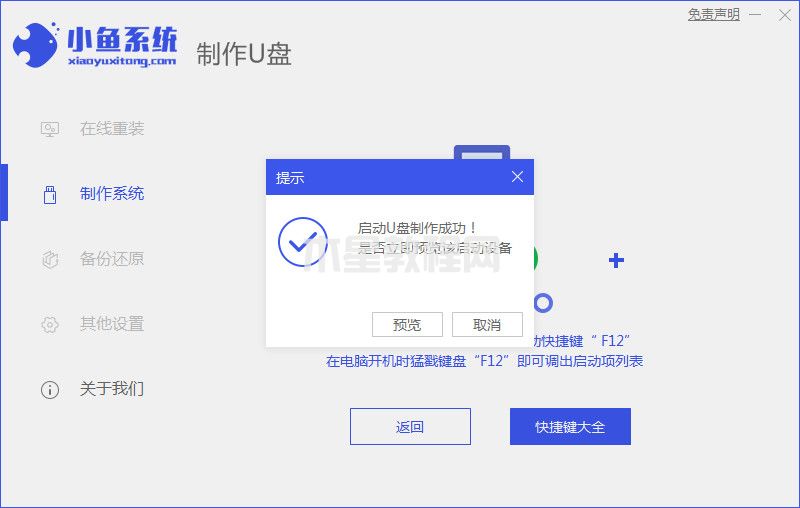
4、插入启动盘进电脑中,开机按启动热键进启动界面,选择u盘启动项回车确定进入到小鱼pe系统,在pe系统桌面上打开小鱼装机工具,选择系统点击安装。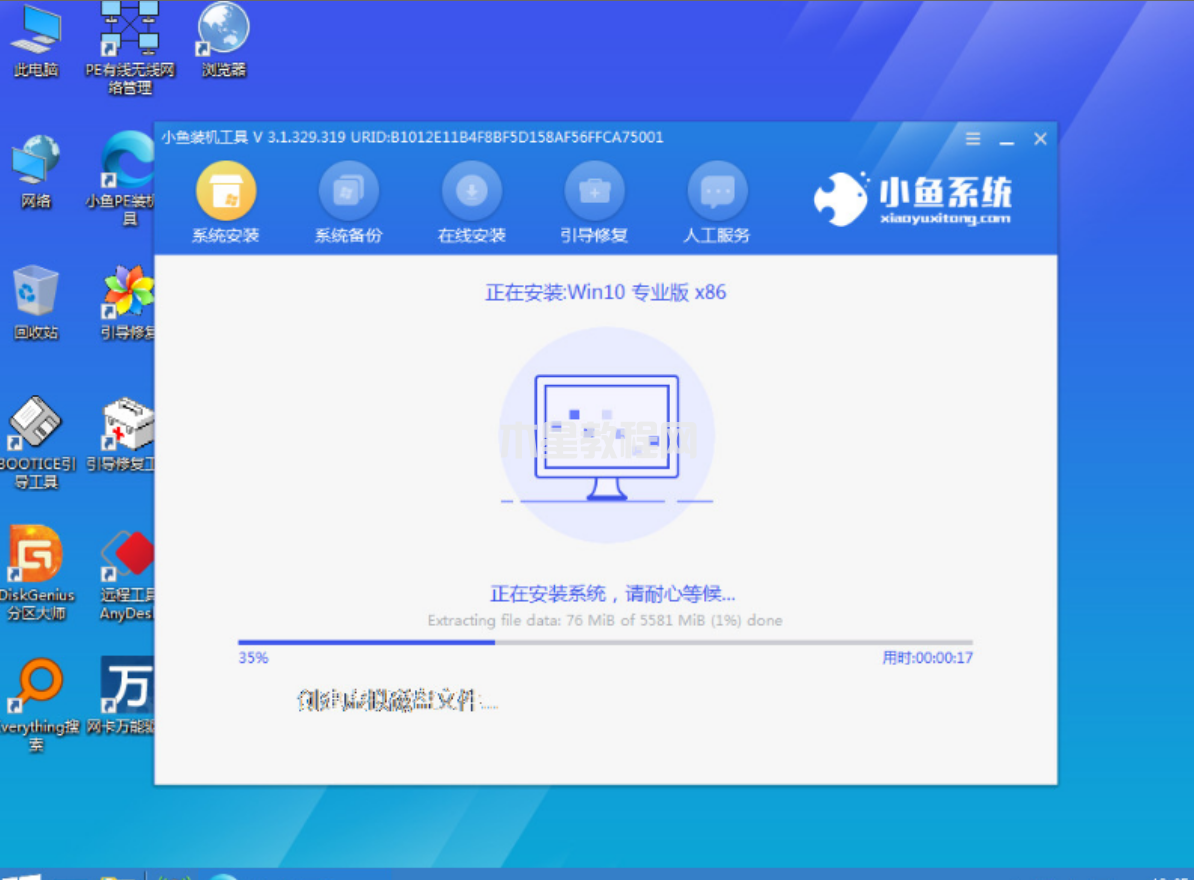
5、将系统安装到系统盘c盘,安装完成后重启电脑。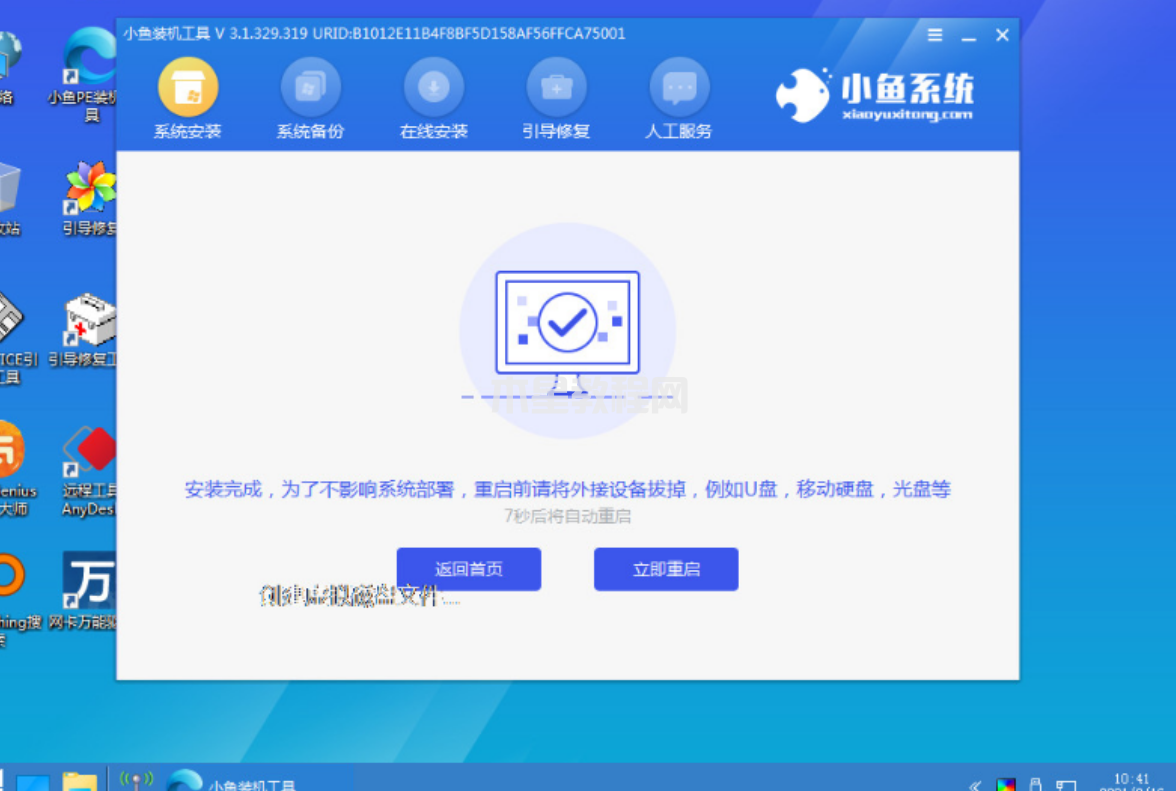
6、等待进入到系统桌面即表示安装成功。
总结:
方法一:使用石大师一键重装
1、下载并打开石大师一键重装选择系统
2、下载系统文件
3、重启电脑
4、重启后进入系统部署
5、安装完成
方法二:使用U盘重装
版权声明:
本站所有文章和图片均来自用户分享和网络收集,文章和图片版权归原作者及原出处所有,仅供学习与参考,请勿用于商业用途,如果损害了您的权利,请联系网站客服处理。






