电脑死机怎么重装系统
我们电脑使用久了在看电影或玩游戏时突然卡住,有时突然卡一下又会动了,很多用户可能认为是网络不好的故障问题,但是有时后是直接死机了,那么电脑死机怎么重装系统呢?今天,小编就带大家来看看电脑死机重装系统Win10步骤,大家一起来看看吧。
工具/原料:
系统版本:windows 10专业版
品牌型号:联想小新Air15 锐龙版
软件版本:咔咔一键重装系统1.0.0.100
方法/步骤:
电脑死机重装系统win10步骤:
1. 下载安装咔咔一键重装系统并打开,插入一个8g以上的空白u盘,点击u盘重装系统模式,选择开始制作即可。
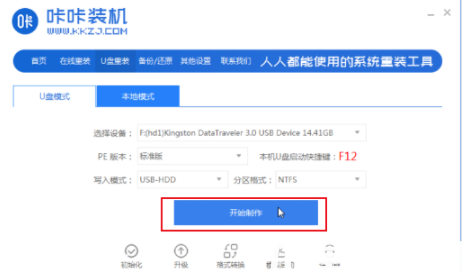
2. 选择我们需要安装的系统,点击开始制作。
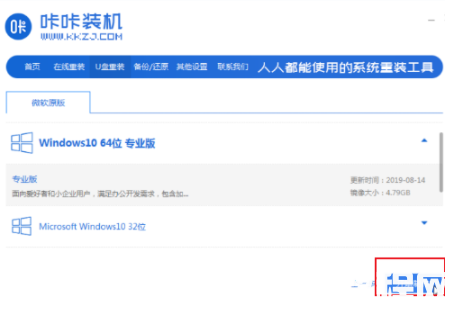
3. 耐心等待u盘启动盘制作完毕之后,我们在相应电脑主板上预览启动热键,再拔下u盘退出。
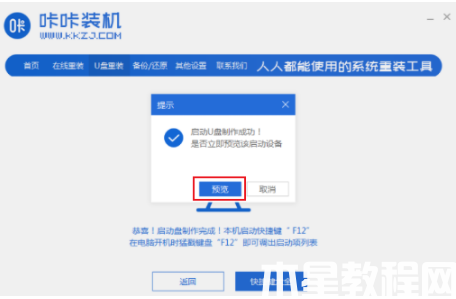
4. 将启动盘插入电脑usb接口,启动并按下启动热键进入启动页面,选择u盘启动项返回。确定进入pe选择页面,选择第一个pe系统进入即可。
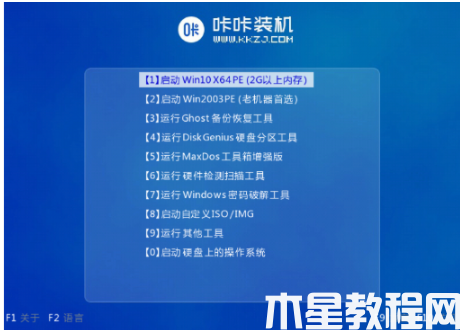
5. 在pe系统桌面点击打开安装工具,选择系统之后点击安装。
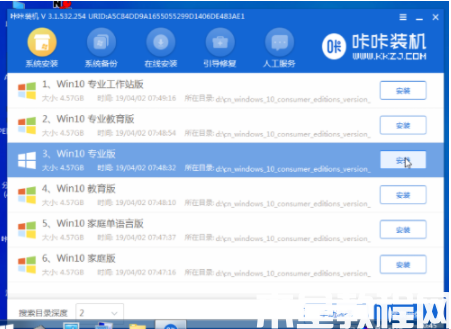
6. 确认安装系统到系统盘c盘之后,点击开始安装。
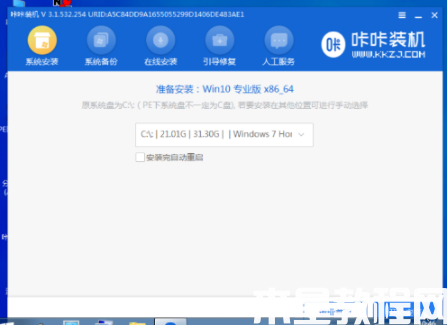
7. 系统安装完成之后,点击立即重启。
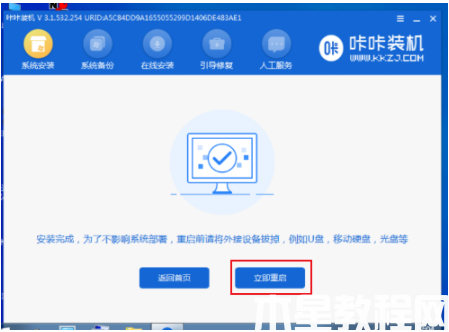
8. 电脑重启多次之后,直到能成功进入系统桌面就说明系统安装成功啦。

总结:
上述就是电脑死机重装系统win10步骤,希望对大家有所帮助。
版权声明:
本站所有文章和图片均来自用户分享和网络收集,文章和图片版权归原作者及原出处所有,仅供学习与参考,请勿用于商业用途,如果损害了您的权利,请联系网站客服处理。









