电脑系统怎么重装 电脑系统重装方法步骤
电脑系统怎么重装重装电脑系统是指当系统出现了修复不了的问题或者崩溃无法启动的时候对计算机操作系统进行重新安装。很多朋友觉得重装系统很复杂,其实现在有一键重装系统,省去了很多繁琐的步骤,接下来,我们就一起来看看电脑系统重装方法步骤。
工具/原料:
系统版本:Win10旗舰版
品牌型号:联想ThinkPad E14 酷睿i5
软件版本:小白一键重装系统软件
方法/步骤:
电脑系统重装方法步骤
1、下载运行小白一键重装系统工具,在软件的主界面中点击系统重装选项,进入下一步。
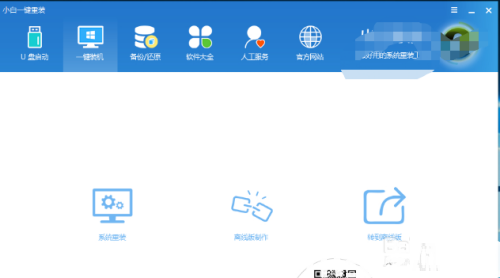
2、小白一键重装系统软件会自动检测您的电脑软硬件配置是否符合重装系统的要求,检测完毕后点击下一步继续。
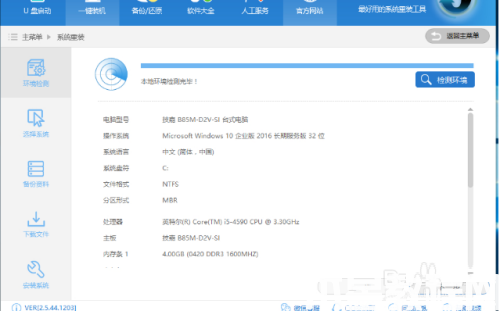
3、在系统选择界面中找到windows10系统后面的安装此系统按钮,点击进入下一步。
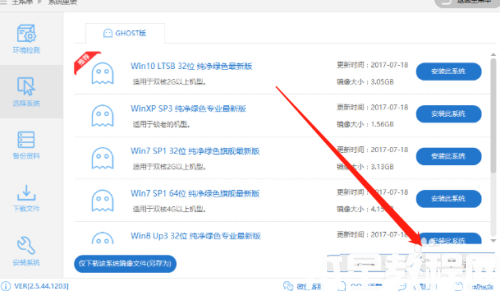
4、在备份资料界面中,讲需要备份的资料勾选,如果没有可以不勾选,点击下一步继续。
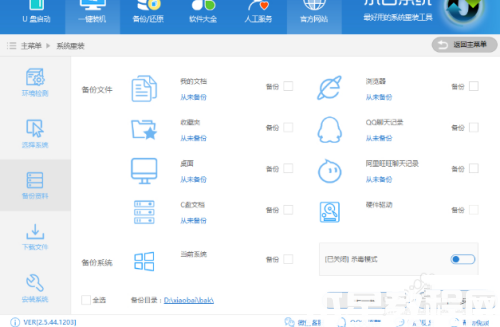
5、软件就会自动备份资料并下载windows10系统了,耐心等待完成即可。

6、系统下载完毕后,点击立即重启按钮,进入下一步即可。
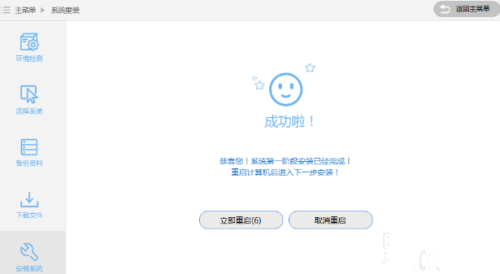
7、自动重启电脑,开始win10系统重装过程,整个过程大概需要半个小时左右,耐心等待即可。

8、系统重装完毕,进入win10系统桌面

总结:
以上就是小编为大家带来的关于系统重装方法步骤方法讲解了,看过之后相信大家也已经学会了。希望能对大家有所帮助。
版权声明:
本站所有文章和图片均来自用户分享和网络收集,文章和图片版权归原作者及原出处所有,仅供学习与参考,请勿用于商业用途,如果损害了您的权利,请联系网站客服处理。






