快速重装系统教程
我们电脑如果需要重装系统在生活中都会让我们不知所措。在工作游戏的时候如果系统卡顿都会让人很烦躁。不要急,那么今天小编要来跟大家说说快速重装系统方法步骤。
工具/原料:
系统版本:windows10系统
品牌型号:华硕VivoBook14
软件版本:小白三步装机v2290
方法/步骤:
快速重装系统方法步骤:
1、下载并打开小白三步装机,选择需要的系统,再点击立即重装即可。
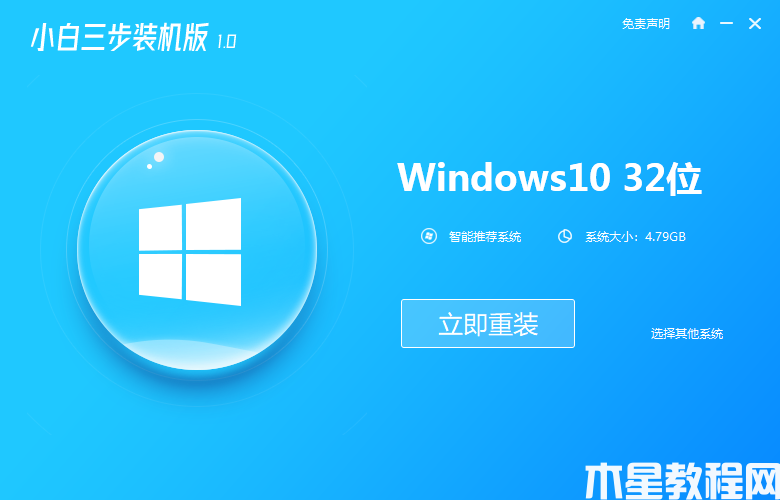
2、等待下载镜像文件及系统文件。
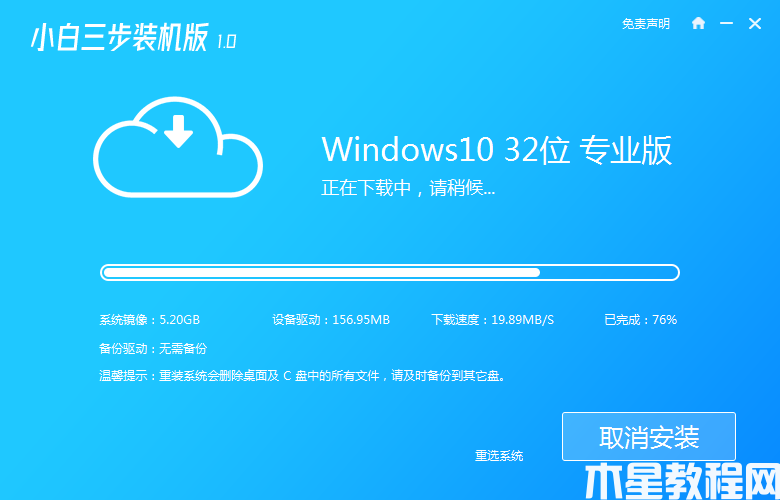
3、系统下载完成后,进入到部署系统的环节。
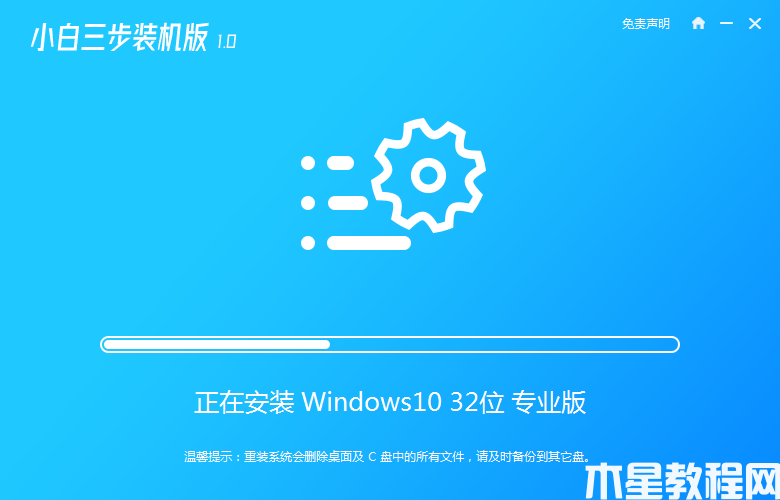
4、操作完成后重启电脑。

5、进入启动菜单的选项页面,这时我们选择带有pe的选项,回车进入。

6、然后工具自动重装系统。
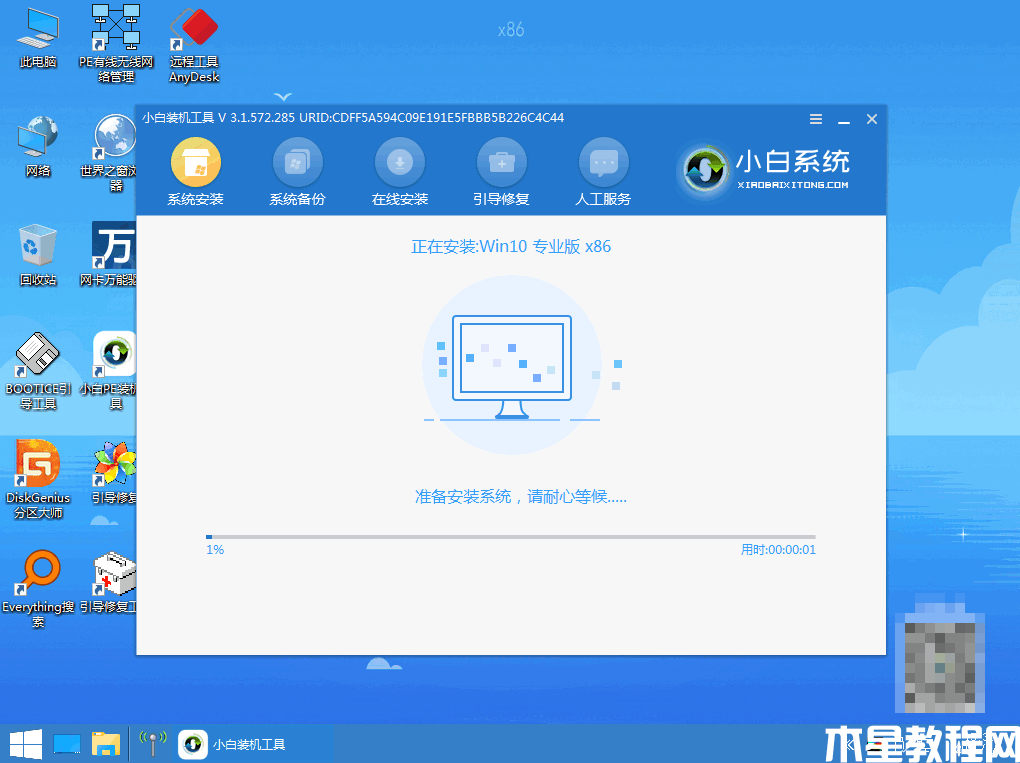
7、随后选择自己下载的系统,点击进入。
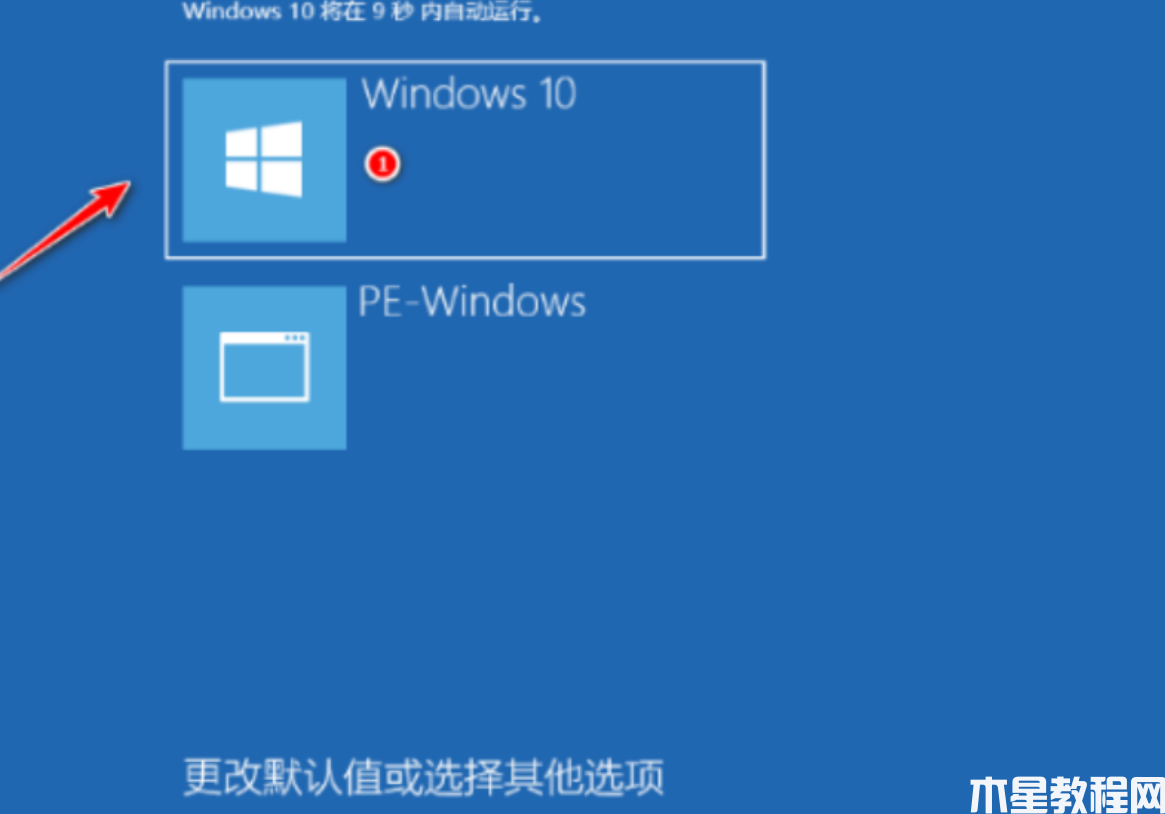
8、当进入到我们安装的新的操作系统页面时说明安装完成。
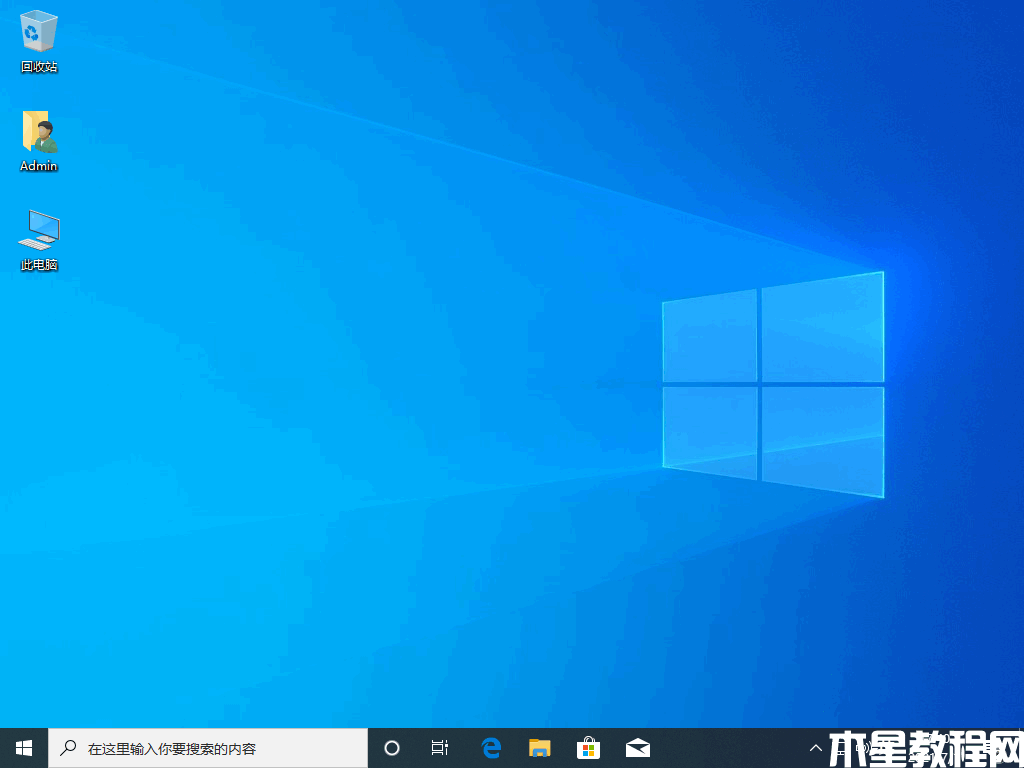
总结:
借助小白三步装机完成快速重装系统。
版权声明:
本站所有文章和图片均来自用户分享和网络收集,文章和图片版权归原作者及原出处所有,仅供学习与参考,请勿用于商业用途,如果损害了您的权利,请联系网站客服处理。









