新电脑怎么装系统
临近开学季最近有很多的小伙伴们自己买了新的电脑,有不少的小伙伴就跑来问小编新电脑怎么装系统呢?大家别着急,接下来小编为大家带来新电脑重装系统教程,感兴趣的小伙伴们一起来看看吧!
工具/原料:
系统版本:windows10系统
品牌型号:联想小新air15
软件版本:装机吧一键重装系统 v2290
方法/步骤:
新电脑重装系统教程:
1、首先下载安装好装机吧一键重装系统软件打开,选择我们需要的系统点击安装。(小编这里以Win10系统为例)
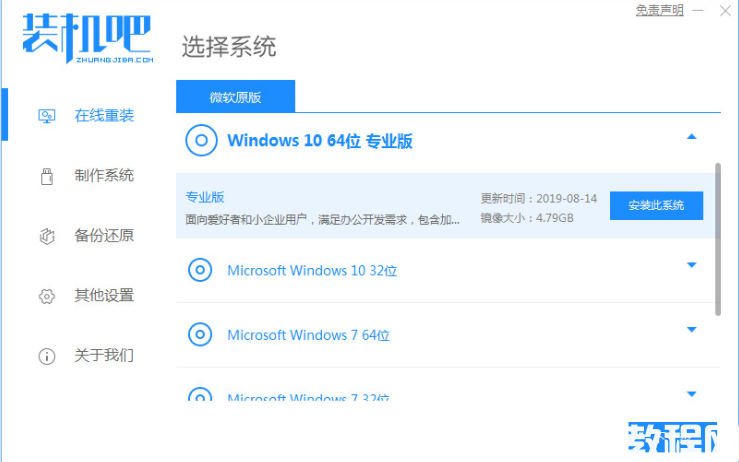
2、软件此时将会开始自动下载系统文件,大家耐心等待即可。
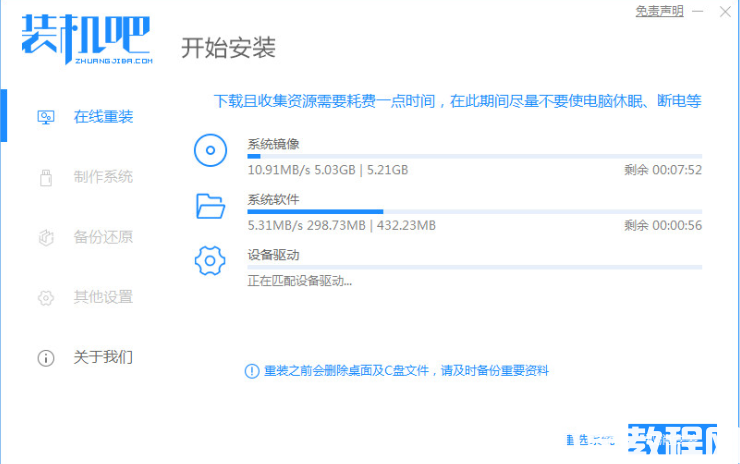
3、部署环境完成之后,点击立即重启电脑。
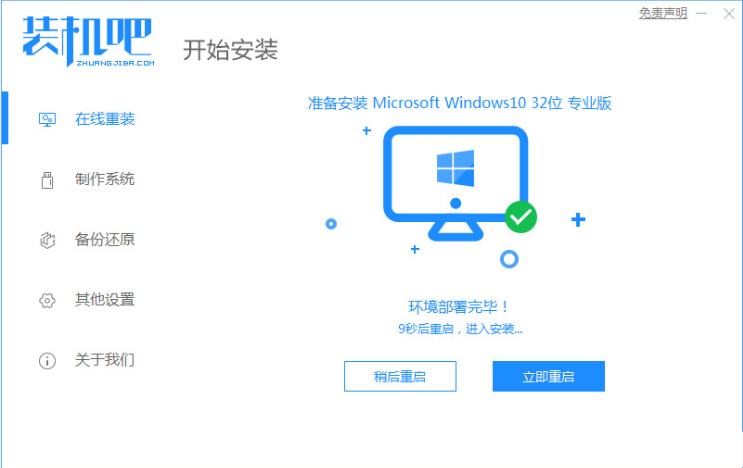
4、来到启动页面后选择zhuangjiba pe-msdn项进入pe系统内。

5、电脑在pe系统内,装机工具将会自动安装win10系统。
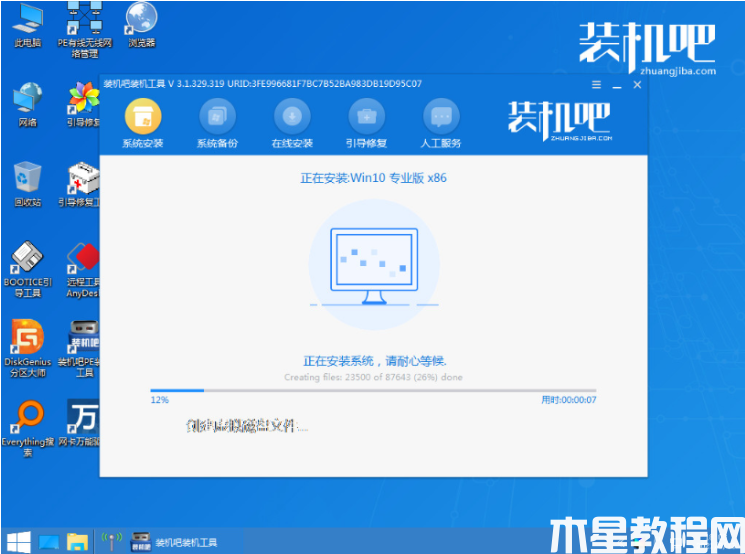
6、当系统安装完成后,点击重启电脑。
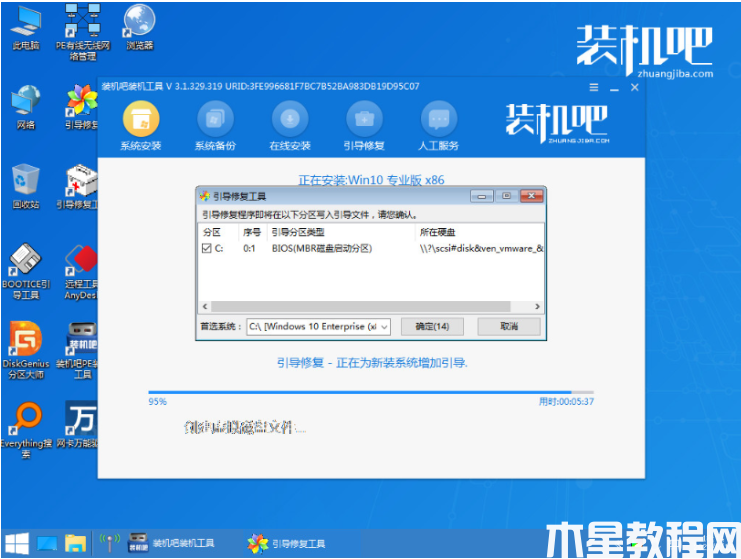
7、重启电脑后进入到安装好的系统桌面即表示安装成功。
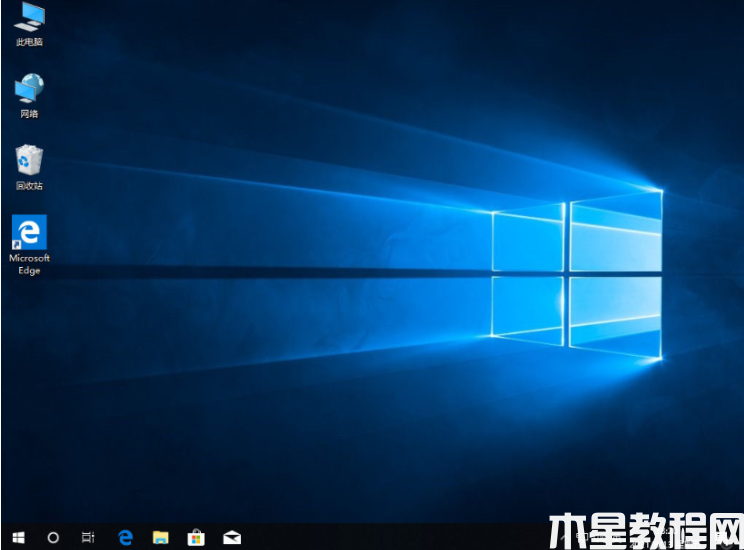
总结:
1、进入装机吧一键重装系统工具,选择系统安装;
2、耐心等待软件自行下载镜像后重启电脑进入pe系统;
3、软件自动安装成功之后重启电脑;
4、进入新的系统桌面即说明可正常使用。
版权声明:
本站所有文章和图片均来自用户分享和网络收集,文章和图片版权归原作者及原出处所有,仅供学习与参考,请勿用于商业用途,如果损害了您的权利,请联系网站客服处理。









