电脑开不了机重装系统详细教程
Win7电脑使用的时间久了之后,因为各种各样的系统故障问题,可能会出现电脑开不了机的情况,这时就需要通过重装系统win7解决.那么怎么重装系统win7?下面就教下大家电脑开不了机重装系统详细教程,大家一起来学习吧。
工具/原料:
系统版本:windows 7系统
品牌型号: 戴尔 成就3910
软件版本:小白一键重装系统工具v2290+8g的U盘
方法/步骤:
电脑开不了机重装系统详细教程:
1、首先我们在一台可用的电脑中下载安装小白一键重装系统工具并打开,插入u盘,点击开始制作。
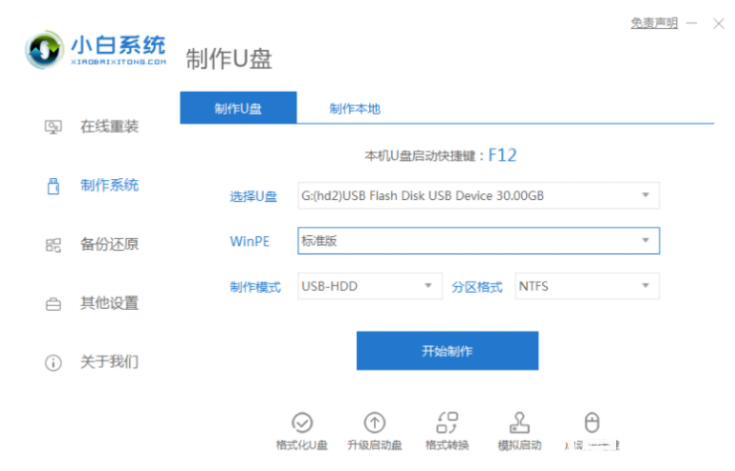
2、选择我们需要安装的系统,点击开始制作。
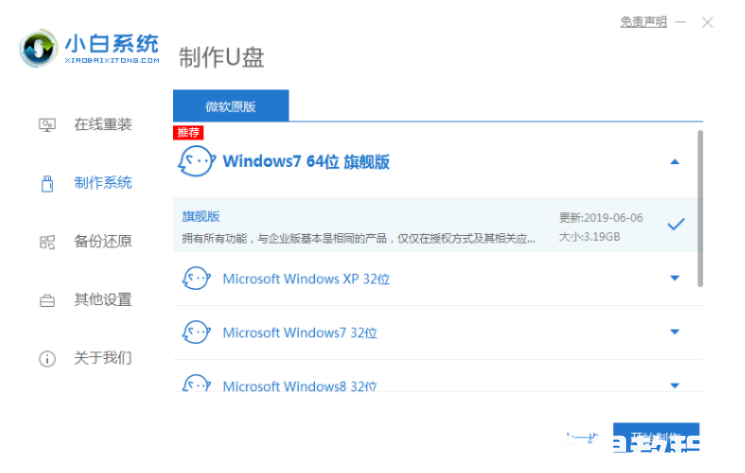
3、耐心等待启动盘完成后,可以先浏览需要安装的计算机主板的启动快捷键,再拔出u盘。
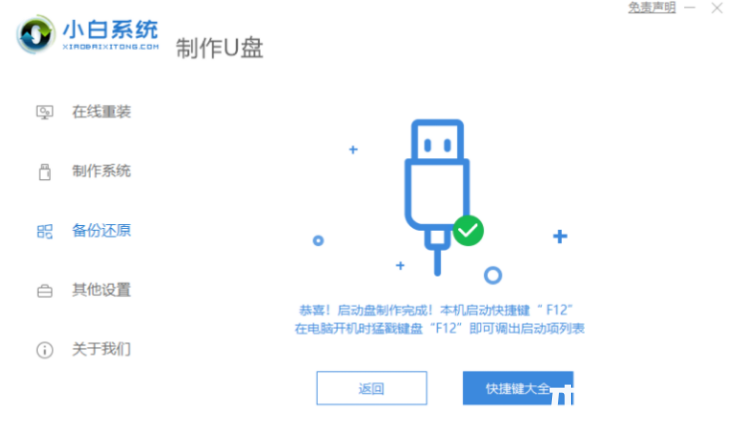
4、将u盘启动盘插入需要重新安装的电脑,开机时快速断续地按下启动快捷键进入快速启动页面,选择带USB开头的u盘启动项按返回键进入。
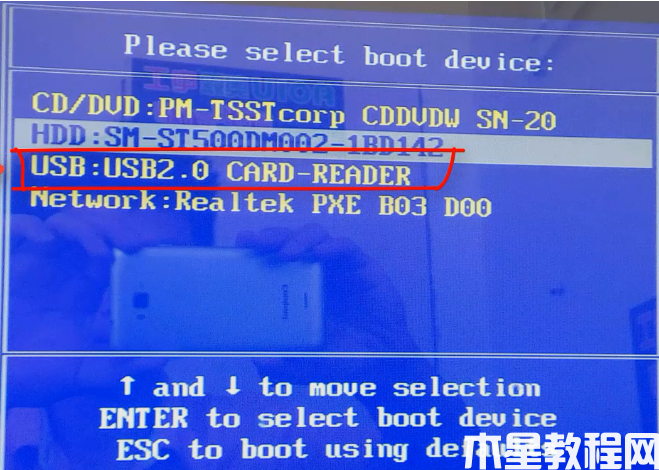
5、选择【1】按回车进入。
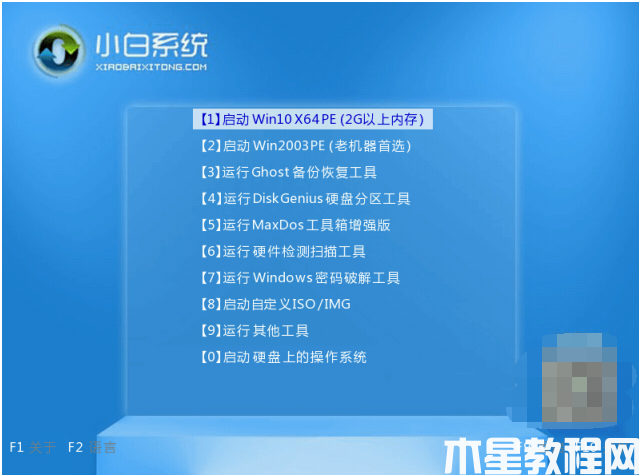
6、点击打开小白装机工具选择需要系统进行安装,目标分区选择C盘即可。

7、系统安装完成后,点击立即重启电脑。
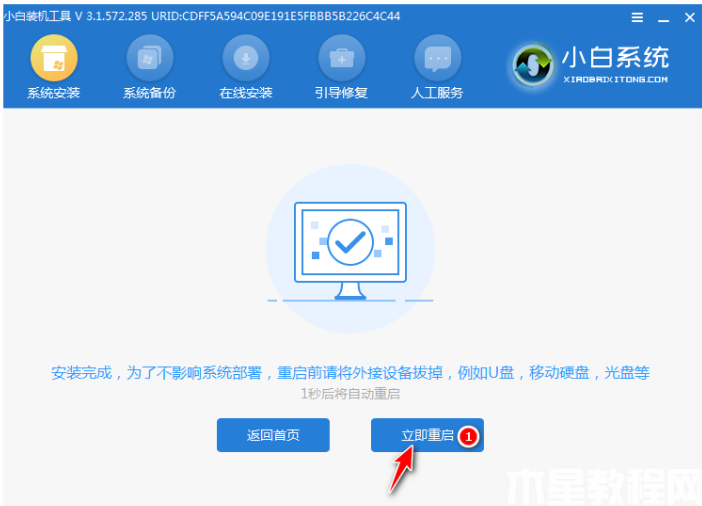
8、进入系统界面即成功。

总结:
1、在小白一键重装系统工具制作u盘启动盘;
2、耐心等待启动盘完成后拔出u盘,插入需要重新安装的电脑,开机时启动进入u盘启动pe系统。
3、打开小白装机工具选择系统进行安装,目标分区选择C盘。
4、系统安装完成后,重启电脑。
5、进入系统界面即成功。
版权声明:
本站所有文章和图片均来自用户分享和网络收集,文章和图片版权归原作者及原出处所有,仅供学习与参考,请勿用于商业用途,如果损害了您的权利,请联系网站客服处理。









