笔记本电脑开不了机重装系统教程
由于各种各样的原因,使用的系统久了之后难免会出现笔记本电脑开不了机的情况,这时大家可以考虑重装电脑系统进行修复。有些用户想了解一下笔记本电脑开不了机如何重装系统,下面小编就教下大家详细的教程。
工具/原料:
系统版本:windows10系统
品牌型号:惠普星14高性能轻薄本
软件版本:小白一键重装系统v2290
方法/步骤:
笔记本电脑开不了机重装系统教程:
1、首先找到一台可用的电脑,下载安装小白一键重装系统工具并打开,插入一个8g以上的空白u盘,点击开始制作。
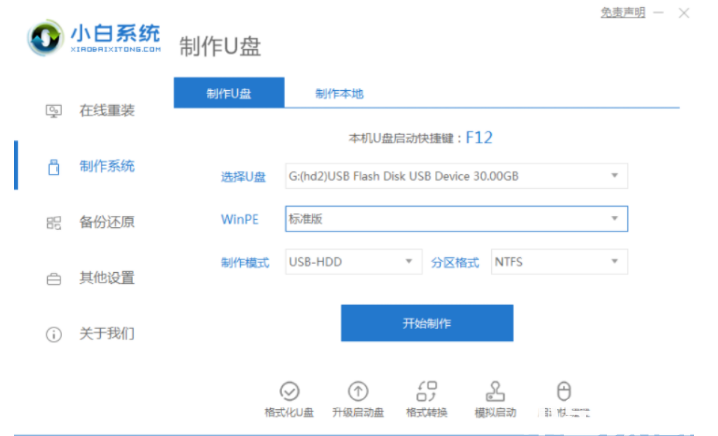
2、进入系统选择页面之后,选择我们需要安装的Win7系统,点击“开始制作”。
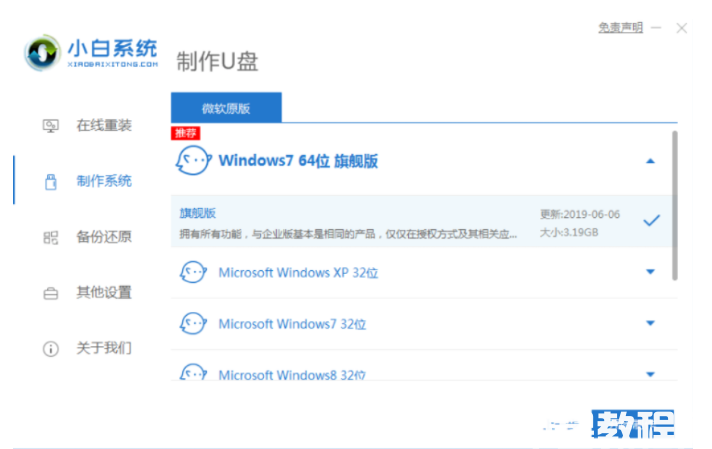
3、等待制作完成之后,可以先打开查看需要安装的电脑的启动快捷键,再拔掉u盘。
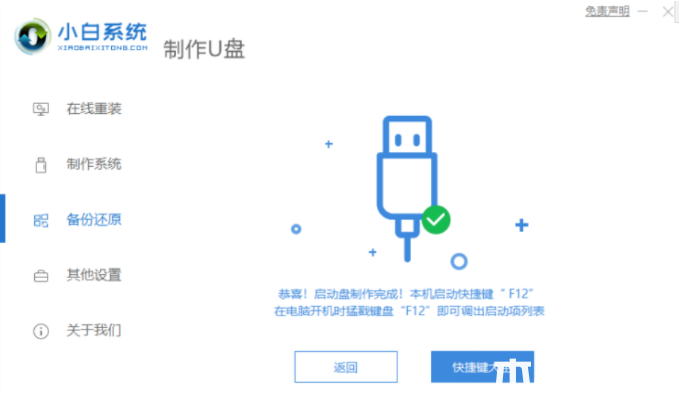
4、u盘插入需要重装的电脑上,重启电脑快速断续的按启动热键进入快速启动页面,选择带USB开头的u盘启动项回车键进入。

5、在这里我们选择“启动Win10x64PE(2G以上内存)”按回车键进入。

6、pe系统内,点击打开小白装机工具选择需要安装的系统执行安装,目标分区选择“C盘”即可。

7、等待系统安装完成之后,拔掉u盘点击立即重启电脑。
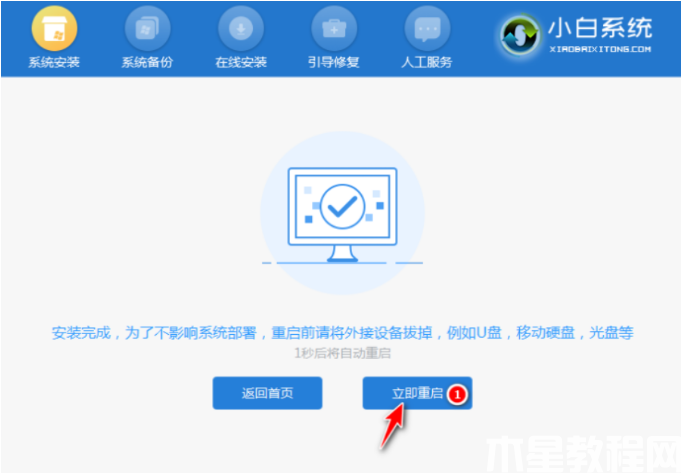
8、耐心等待重启电脑,期间可能重启电脑多次,进入到系统界面即说明安装完成。

总结:
1、首先在可用的电脑上制作U盘启动盘;
2、接着将启动盘插入重装电脑上,重启进入pe系统;
3、然后选择系统安装,完成后拔掉U盘重启电脑即可。
版权声明:
本站所有文章和图片均来自用户分享和网络收集,文章和图片版权归原作者及原出处所有,仅供学习与参考,请勿用于商业用途,如果损害了您的权利,请联系网站客服处理。









