台式电脑重装系统教程
工具/原料:
系统版本:windows10系统
品牌型号:华硕 VivoBook14
软件版本:系统之家2.1
方法/步骤:
1、下载U盘启动盘工具
首先,下载U盘启动盘工具,下载后,打开软件,软件会自动识别当前电脑信息和状态。
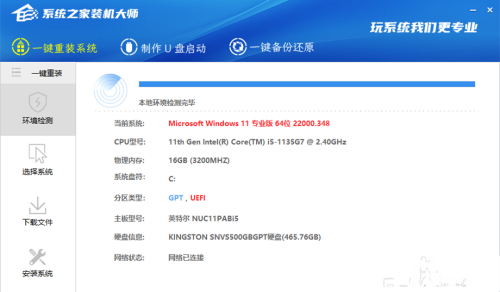
2、制作U盘启动
点击上方制作U盘启动,进入界面后,保持默认格式直接点击开始制作。
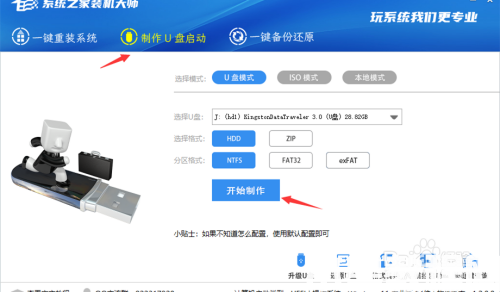
3、下载PE数据
在制作过程中,软件会自动联网下载PE数据。
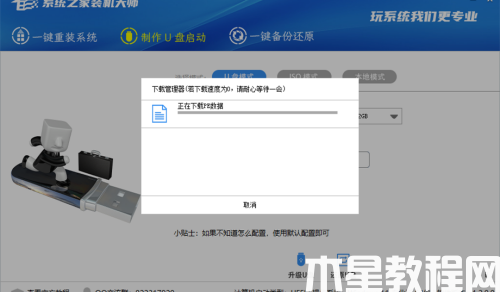
4、U盘格式化
下载完成后,软件将会提示制作U盘启动盘时,会将U盘格式化,用户如果有重要资料需单独备份。
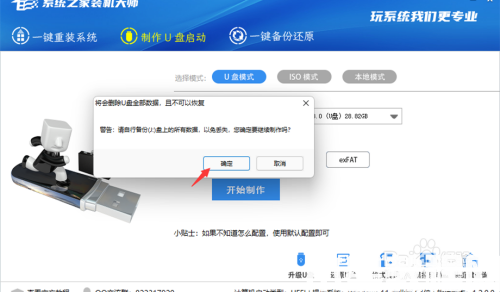
5、制作成功
点击制作后,等待,就会出现制作成功字样。

6、查看U盘是否制作成功
制作成功后,点击模拟启动BIOS启动,查看是否制作成功。

7、U盘制作成功
此界面说明已经制作成功。
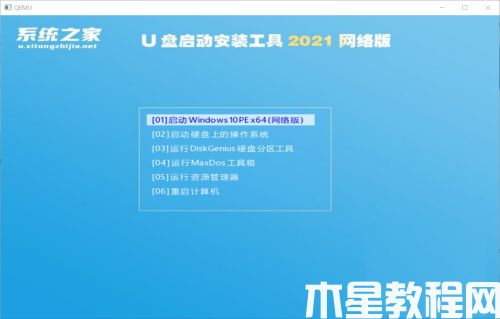
8、移入安装的Win10文件
再将需要安装的Win10文件移入其中即可。
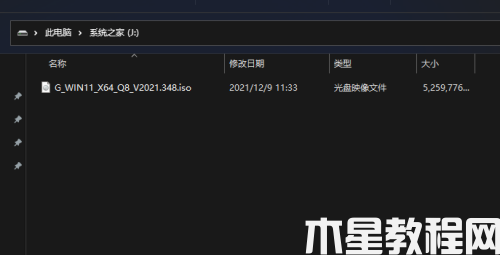
9、将U盘设为启动项
将U盘设为启动项后,进入PE选择02项。
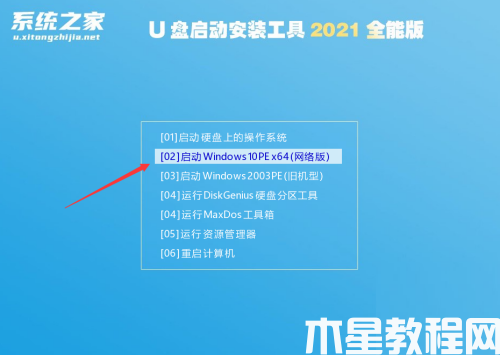
10、点击一键重装系统工具
进入后,点击桌面的一键重装系统工具。
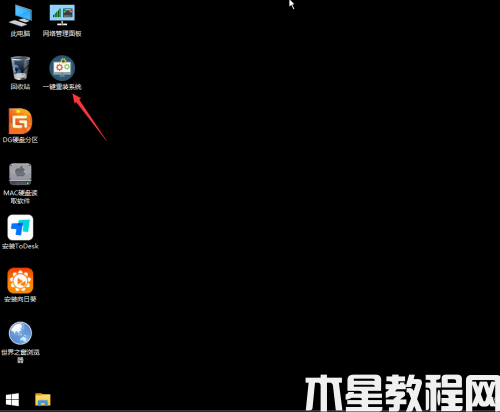
11、分区
浏览我们下载好的镜像,选择我们需要安装的分区。
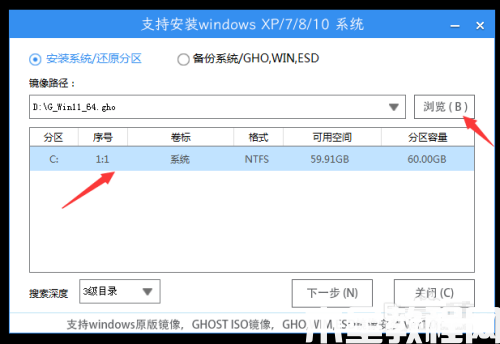
12、点击安装
到这一步直接点击安装。
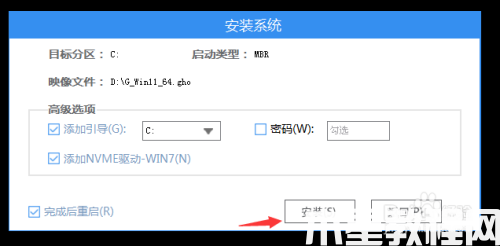
13、等待
然后等待系统还原。
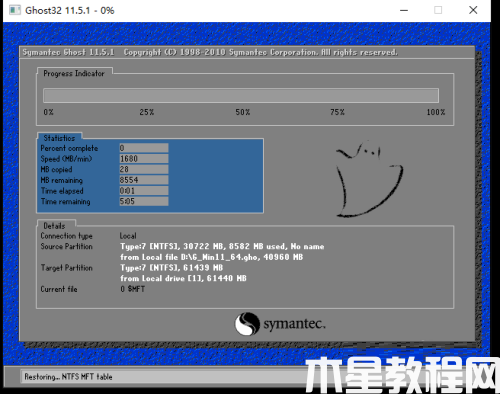
14、重启电脑
系统还原完毕后,软件会提示重启,这时需要用户先拔出U盘,再重启电脑。
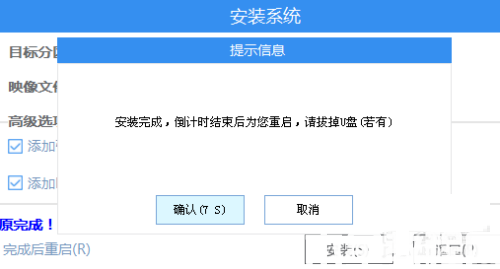
总结:
以上就是为大家详细介绍的台式电脑重装系统教程,希望能对大家重装电脑的时候有所帮助。
版权声明:
本站所有文章和图片均来自用户分享和网络收集,文章和图片版权归原作者及原出处所有,仅供学习与参考,请勿用于商业用途,如果损害了您的权利,请联系网站客服处理。






