如何给Excel中的坐标轴加上标签|office办公软件入门基础教程
创建Microsoft Excel图表后,可以通过加坐标轴的标签,让读者能清楚掌握各类数据的内容。下面的步骤将教你如何在Excel 2013、2007和2003中,给坐标轴加标签,以及如何给坐标轴命名。
步骤
方法 1Excel 2013 中给坐标轴加标签
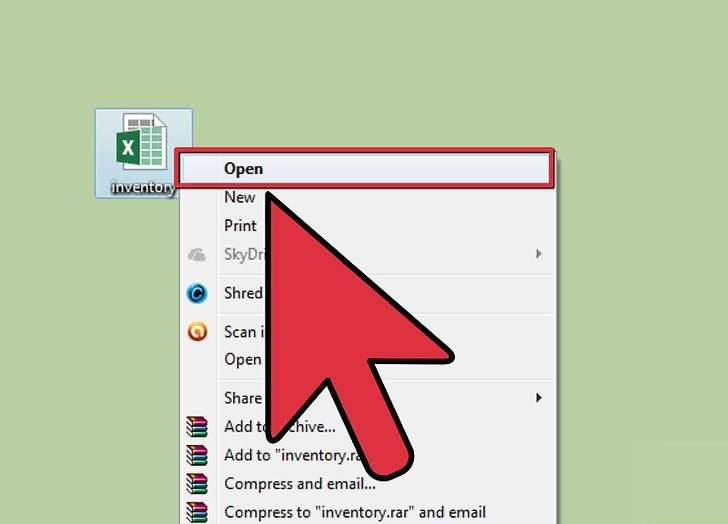
打开含有要更改的图表的Excel文档。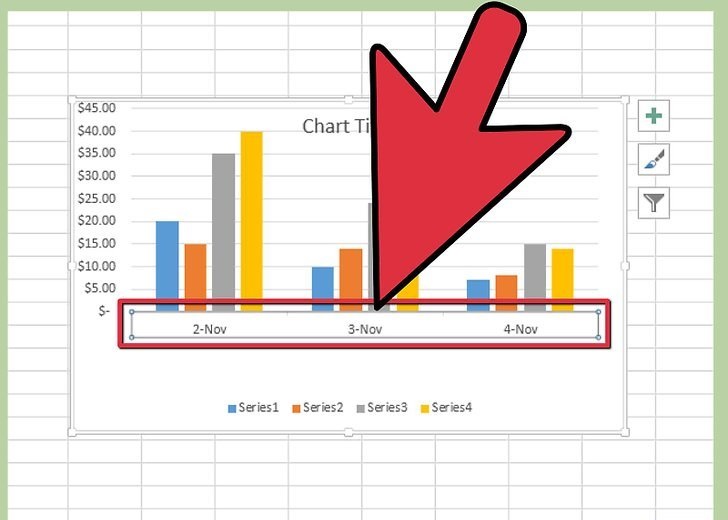
点击要加上标签的位置。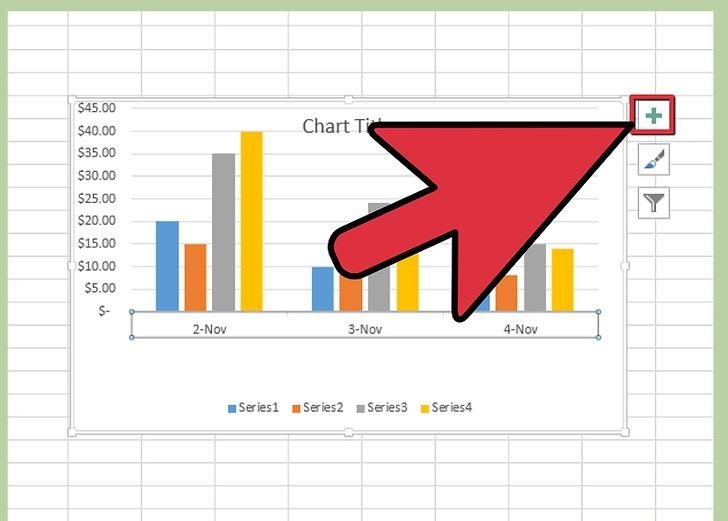
点击图表右上方的“图表部件”按钮。按钮是一个加号的样子。
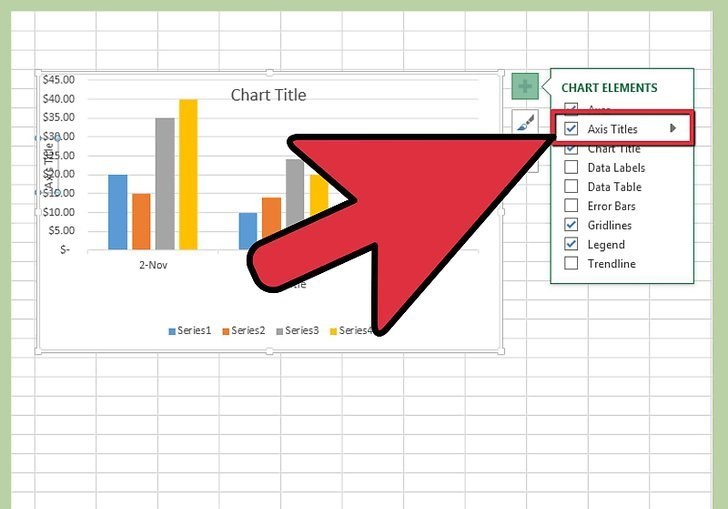
在“轴标题”旁打钩。然后图表就会出现横轴和竖轴的文本框了。
- 想要给副轴线加上标签,就点击“轴标题”右边的箭头,选择“更多选项”,选中要做标签的轴。
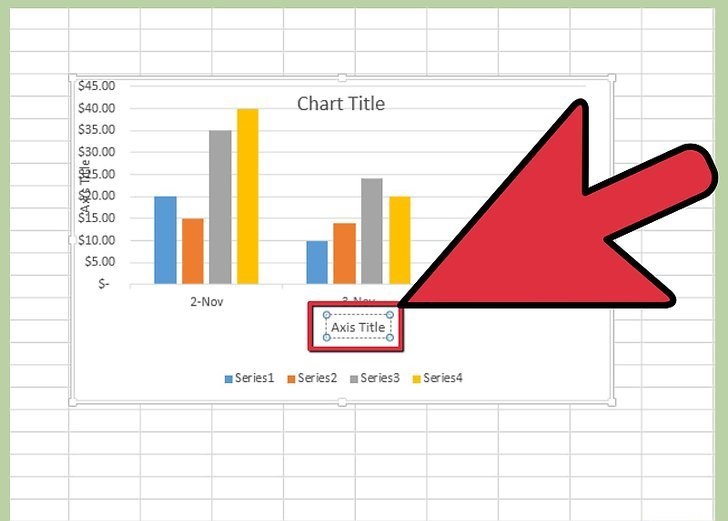
直接点击图表中的轴线文本框,加入想要的标签名。
方法 2Excel 2007 中给坐标轴加标签
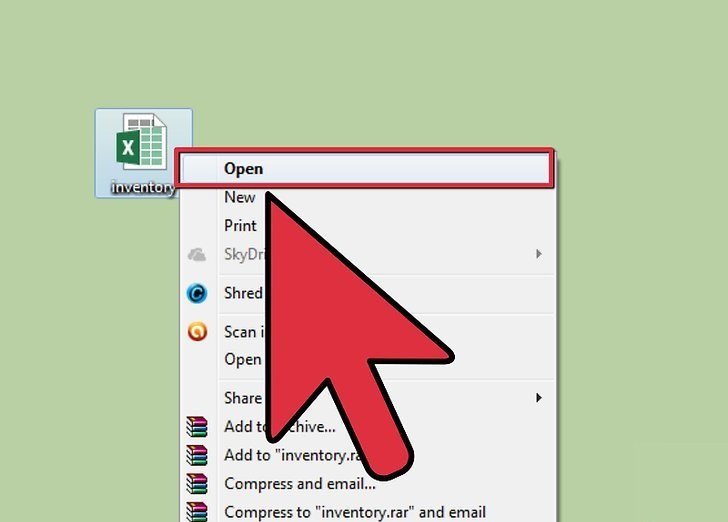
打开含要编辑的图表的Excel文档。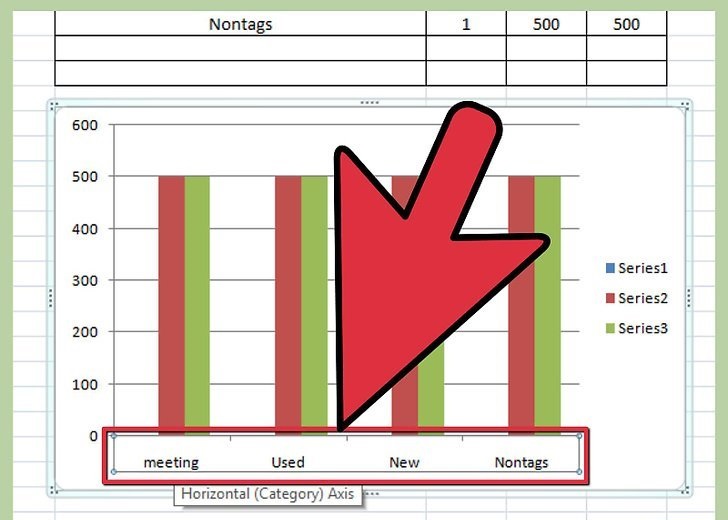
点击要加入标签的地方。会出现“图表工具”菜单。
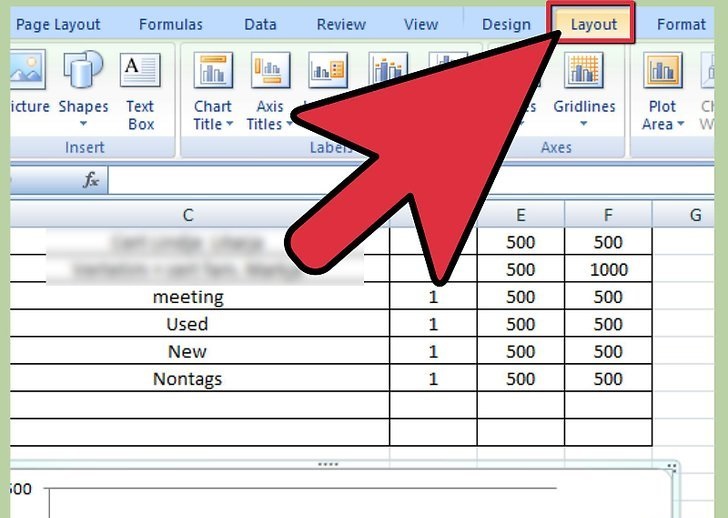
点击上方的“布局”标签。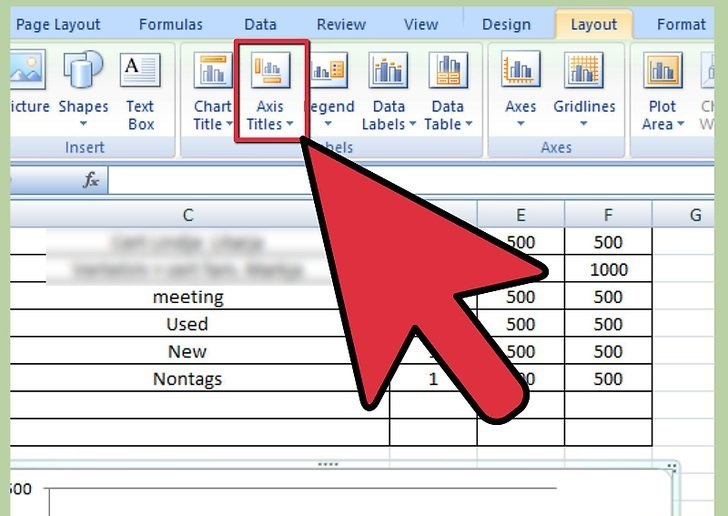
点击“标签”内的“轴标题”。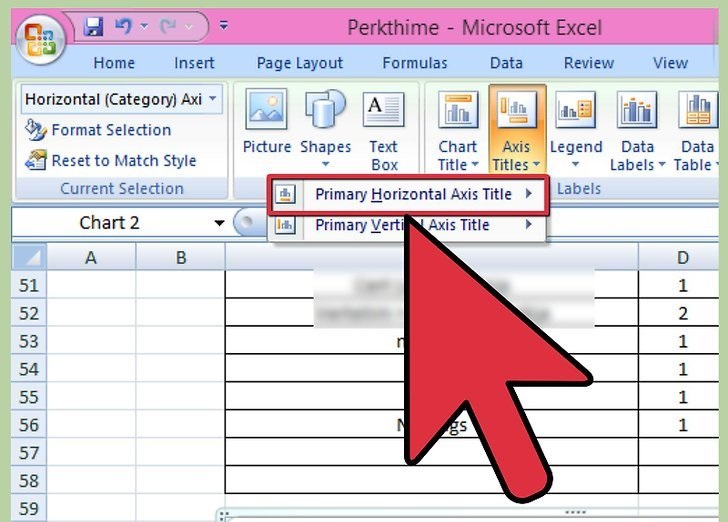
点击“主横轴标题”或“副横轴标题”,来给横轴加上文本框。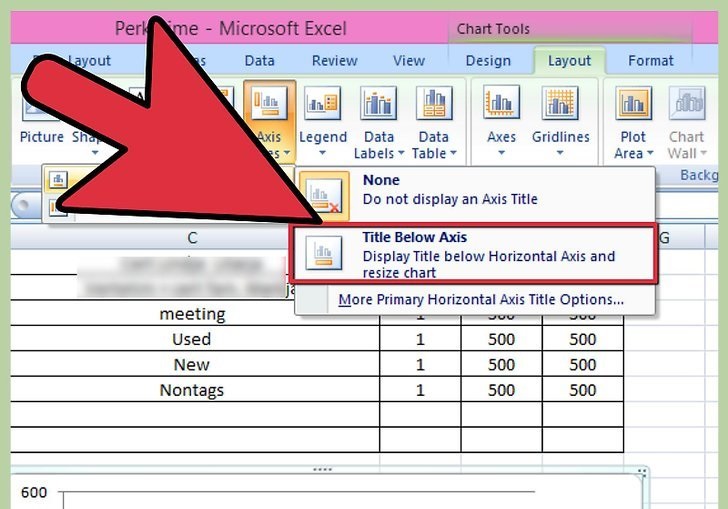
点击“主竖轴标题”或“副竖轴标题”,给竖轴加上文本框。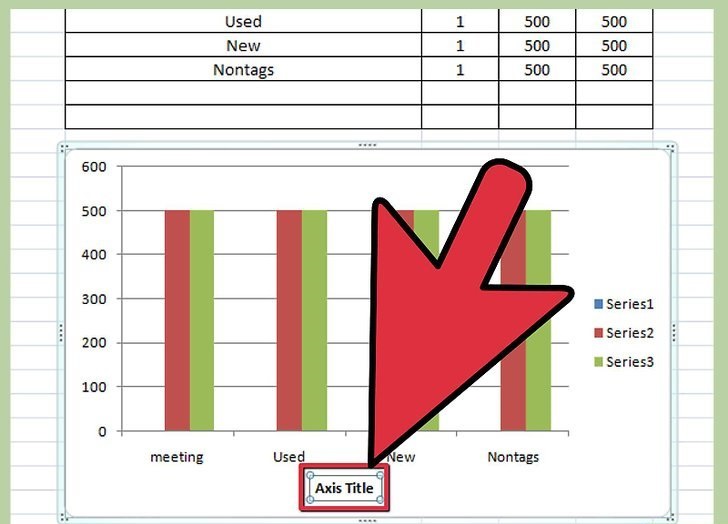
直接点击文本框,输入标签。
方法 3Excel 2003 中给坐标轴加标签
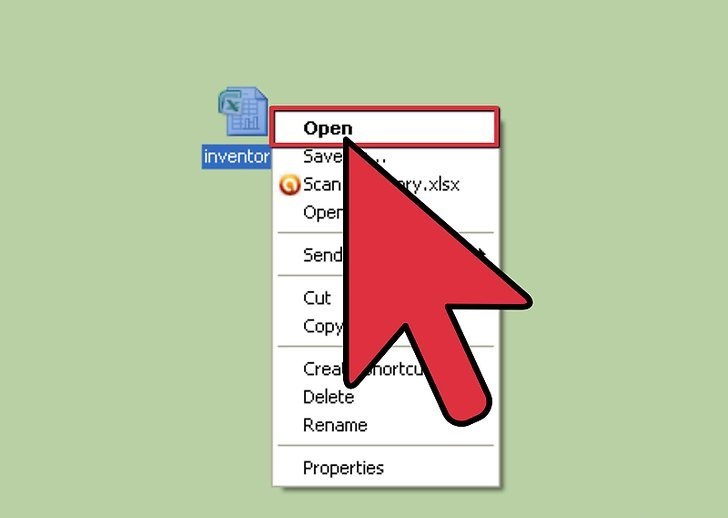
打开含有要编辑的图表的Excel文档。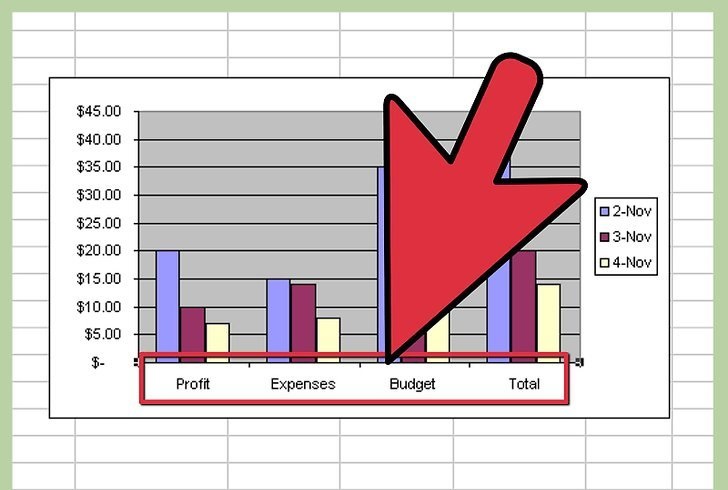
点击图表任意处,上方显示“图表”菜单。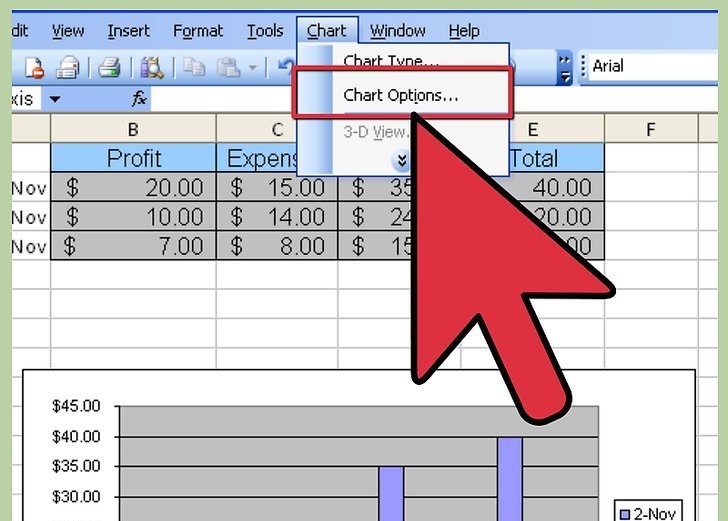
点击“图表选项”。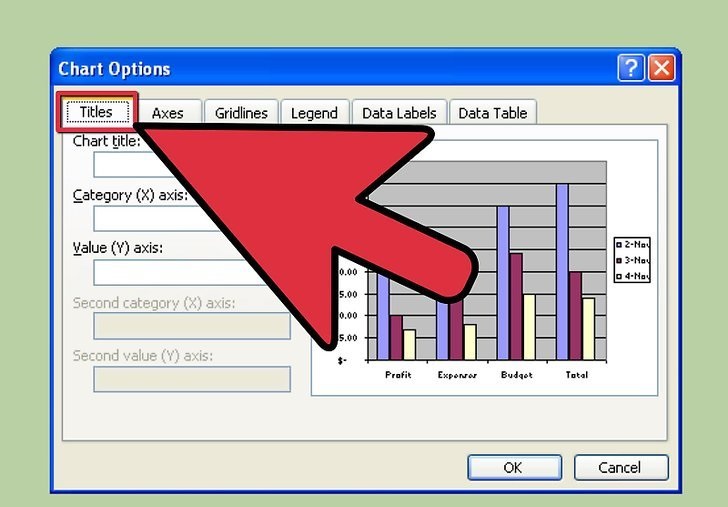
点击“标题”标签。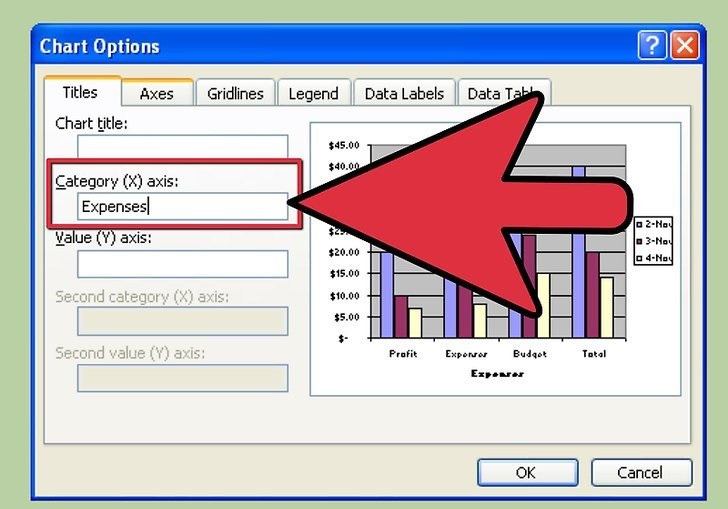
在指定区域输入坐标轴标签。然后图表的标签就加好了。
小提示
- 本文中给坐标轴做标签的方法,也可以在 Microsoft Word、 PowerPoint、Outlook中创建的图表中使用。
- 可以随时点击标题文本框更改坐标轴的标题。会出现指针,然后可以输入想要改变的内容。
- 右键点击标签,点“改变坐标轴标题的格式”,然后可以在Excel中改变成你指定的格式。
- 想要让坐标轴标题有两行,你可以在输入的时候按下“Shift”+“回车”然后可以在另一行输入内容。如果使用Excel2007或2003,则按“回车”即可另起一行输入。
警告
- 如果把图表改成不支持坐标轴的图表,如饼状图等等,坐标轴标题就会消失。不过如果再改回来,标题就会重新出现。
版权声明:
本站所有文章和图片均来自用户分享和网络收集,文章和图片版权归原作者及原出处所有,仅供学习与参考,请勿用于商业用途,如果损害了您的权利,请联系网站客服处理。






