如何在Excel中进行减法|office办公软件入门基础教程
微软的Office套件能让你在字处理、电子表格和PowerPoint程序中使用你的数据。微软的Excel程序能让你建立电子表格,并使用数学公式根据你的指示以持续更新为基础对数据进行调整。你必须学会选择单元格和创建公式以便应用程序的基本功能。阅读本文了解如何在Excel中进行减法运算。
步骤
方法 1第一部分:学习Excel单元格的组织方法
- 打开计算机中的微软Excel。
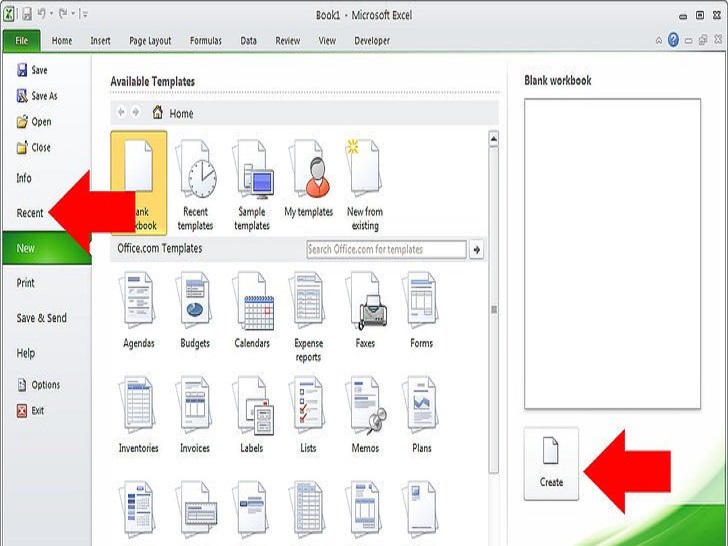 打开一个现有的电子表格或创建一个新文档。
打开一个现有的电子表格或创建一个新文档。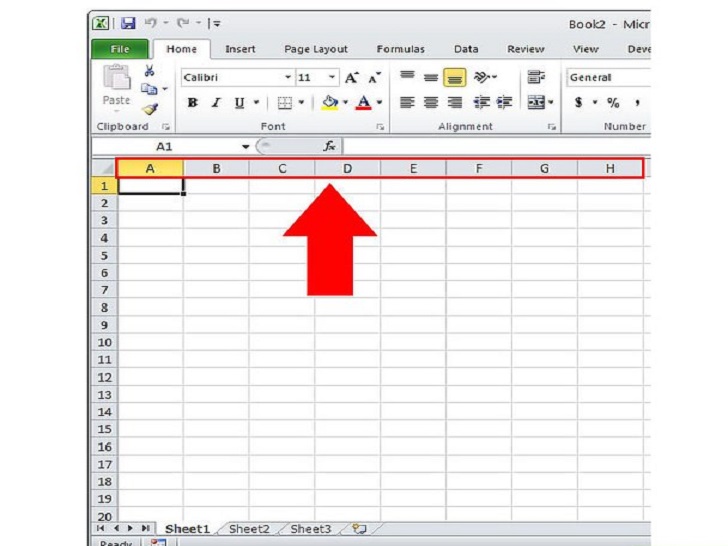 注意电子表格中的每一列是和一个字母相关联的。它们从最左边的”A”开始并向右无限的扩展。
注意电子表格中的每一列是和一个字母相关联的。它们从最左边的”A”开始并向右无限的扩展。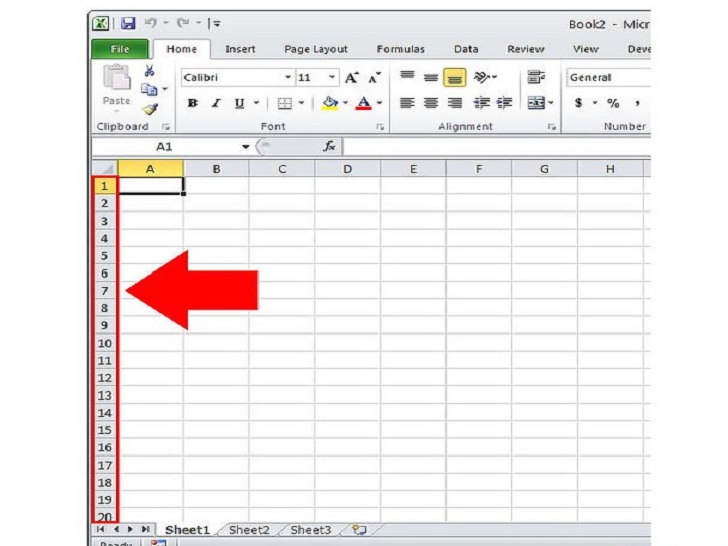 注意电子表格中的每一行是和一个数字相关联的。这可以用于表示电子表格中某一行的顺序。
注意电子表格中的每一行是和一个数字相关联的。这可以用于表示电子表格中某一行的顺序。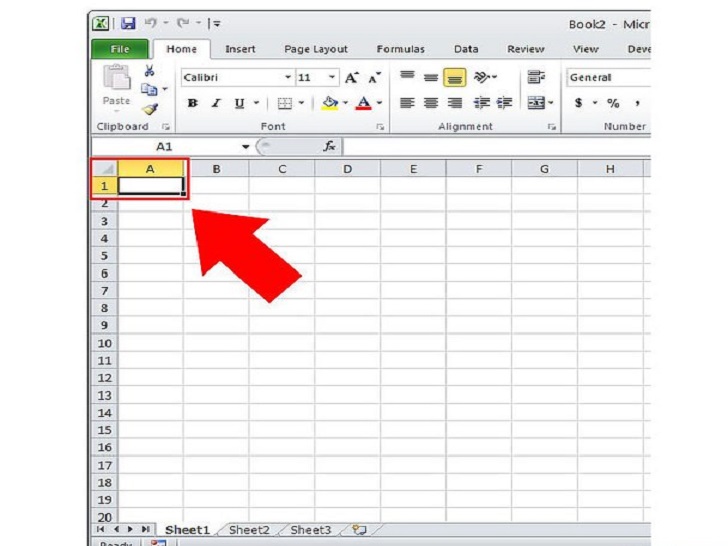 选择电子表格中的任一单元格。选中某一单元格后,它上方的字母和侧边的数字将以深色高亮显示。这是通过列和行来表示单元格的名称。
选择电子表格中的任一单元格。选中某一单元格后,它上方的字母和侧边的数字将以深色高亮显示。这是通过列和行来表示单元格的名称。
- 例如,可以通过H15或A4来表示一个单元格。在你创建公式时,将可以通过这种格式来引用单元格。
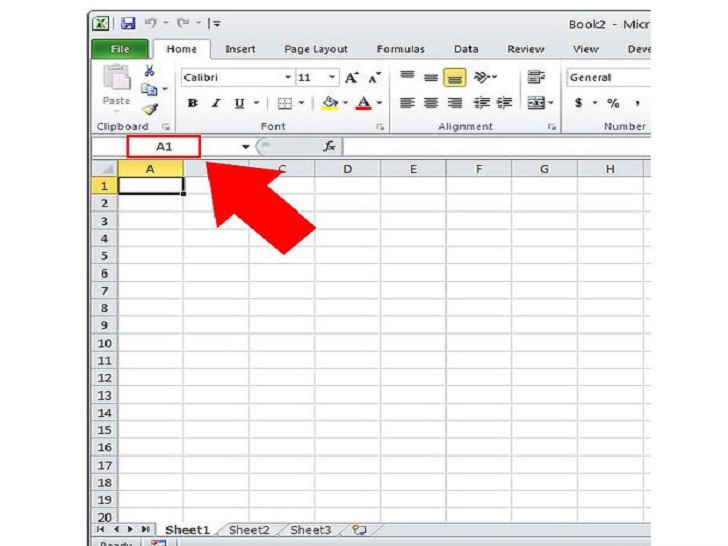
- 例如,可以通过H15或A4来表示一个单元格。在你创建公式时,将可以通过这种格式来引用单元格。
方法 2第二部分:在Excel中输入信息
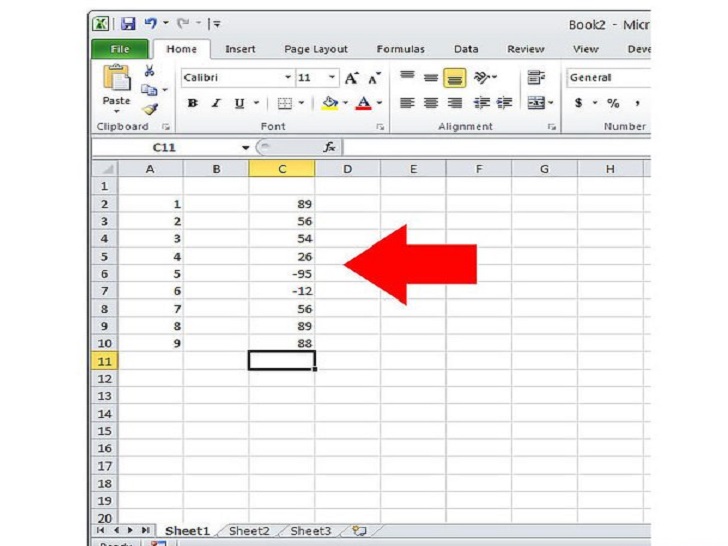 在你的电子表格中输入数据。如果你要在单元格中输入负数,应在数值前输入减号。
在你的电子表格中输入数据。如果你要在单元格中输入负数,应在数值前输入减号。
- 创建一个表格使用列和行来组织你的数据。如果你打算这样做,应留空最上方的一行用于输入标题。例如,如果你希望按照日期来组织数据表,你可以在单元格A1中输入”日期”。
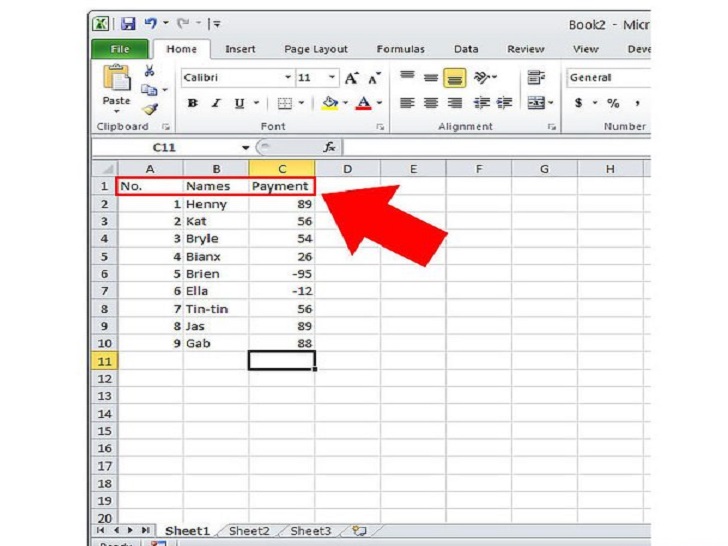
- 另一些常用的标题包括姓名、地址、说明、费用、应付金额、应收金额。如果你希望对差额进行加减,你可能还希望在最后使用”汇总”列。
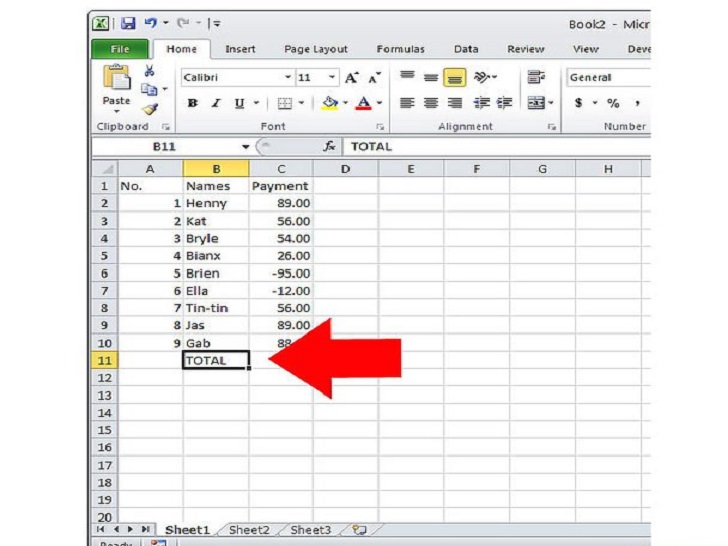
- 创建一个表格使用列和行来组织你的数据。如果你打算这样做,应留空最上方的一行用于输入标题。例如,如果你希望按照日期来组织数据表,你可以在单元格A1中输入”日期”。
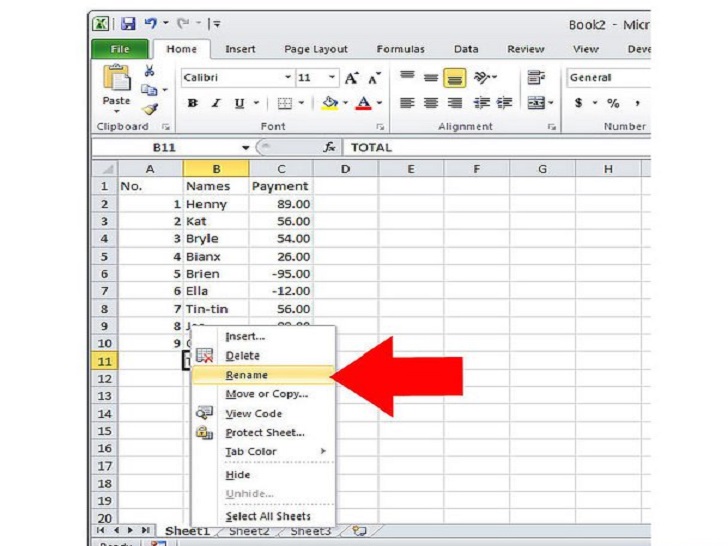 以新的名称保存数据表。右击”Sheet 1″重命名数据表。有需要时可以使用加号添加数据表。
以新的名称保存数据表。右击”Sheet 1″重命名数据表。有需要时可以使用加号添加数据表。- 根据每一列中保存的是文字还是数字,对它们进行格式化。
- 先选中1个单元格,然后拖动鼠标覆盖所有需要的单元格即可选中一组单元格。你也可以点击一列上方的字母或一行的数字来选中一整列或一整行。
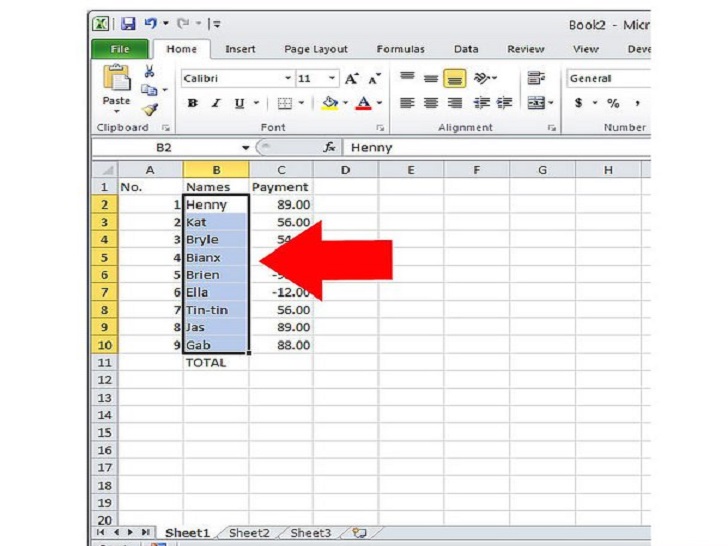
- 右击选中的单元格并点击”格式化单元格”。
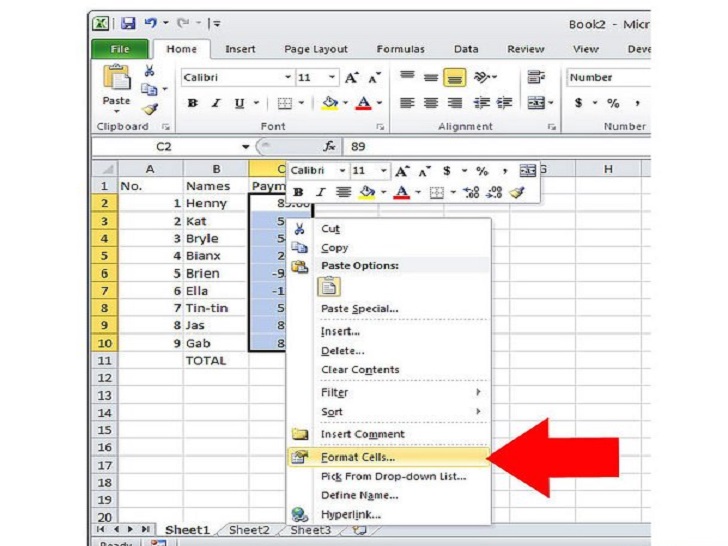
- 点击”数字”或”货币”指定你希望减法运算的值的类型。同时设定数字的小数位数以及货币的符号,然后点击”确定”。
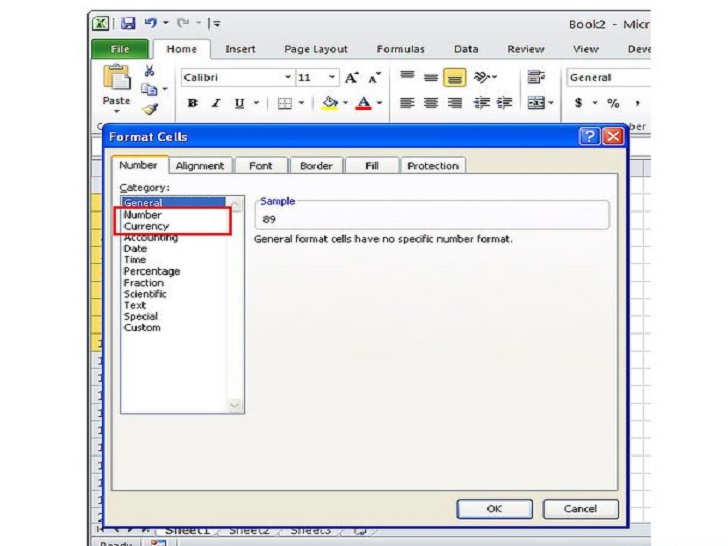
- 先选中1个单元格,然后拖动鼠标覆盖所有需要的单元格即可选中一组单元格。你也可以点击一列上方的字母或一行的数字来选中一整列或一整行。
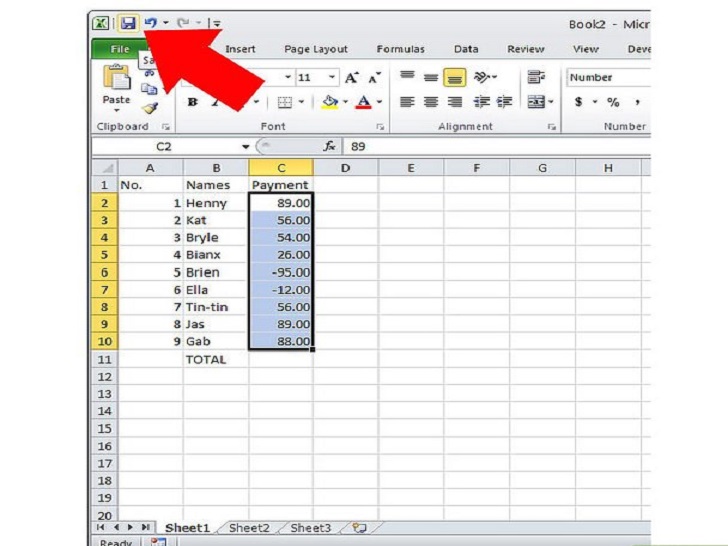 定期地保存你的Excel文档。
定期地保存你的Excel文档。
方法 3第三部分:创建减法公式
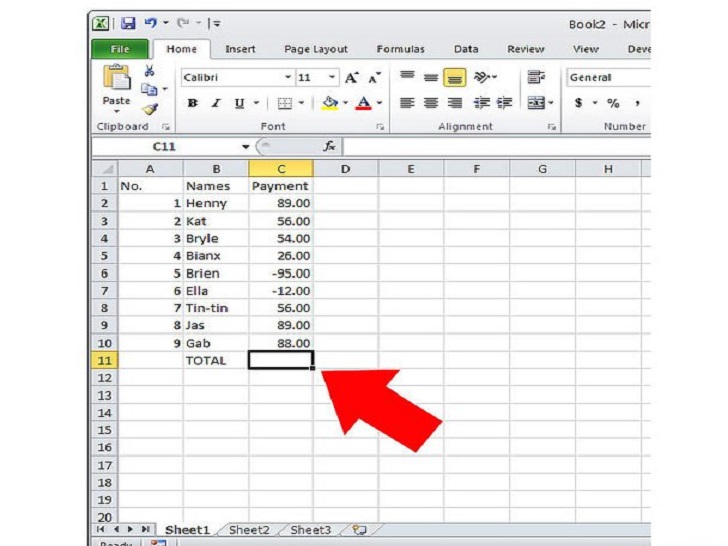 点击你希望保存减法公式所得结果的单元格。
点击你希望保存减法公式所得结果的单元格。
- 例如,你可以点击”汇总”列中的一个单元格,或”少收的款项”列中的一个单元格。
 找出顶部的公式栏。这是字母”fx”旁的一个空白栏。
找出顶部的公式栏。这是字母”fx”旁的一个空白栏。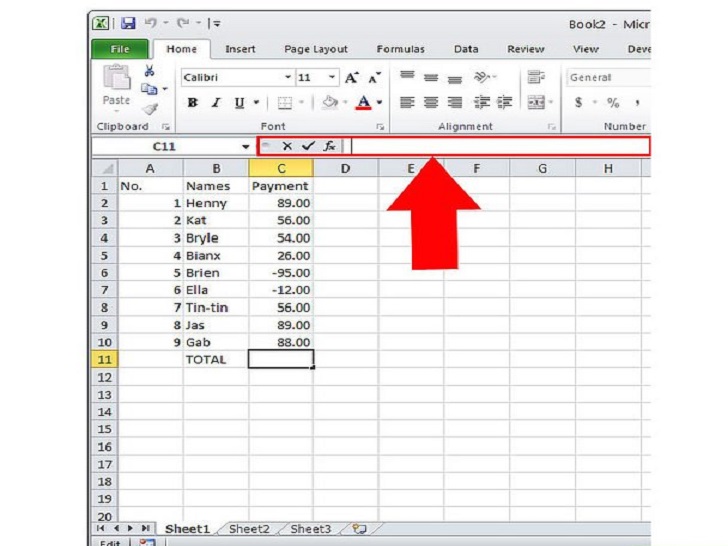 在单元格仍然被选中的状态下把鼠标光标移动到空白栏中。
在单元格仍然被选中的状态下把鼠标光标移动到空白栏中。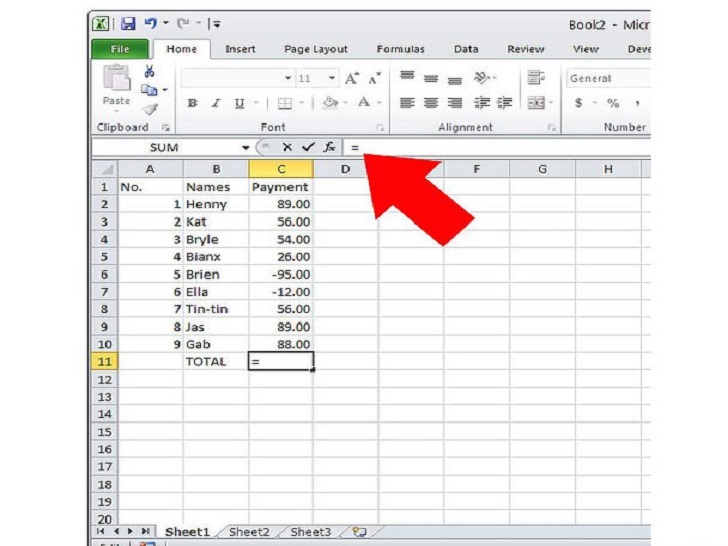 在空白栏中输入等号”=”。
在空白栏中输入等号”=”。
- 你也可以点击”fx”公式按钮开始编辑公式。这也会把等号添加到公式栏中。
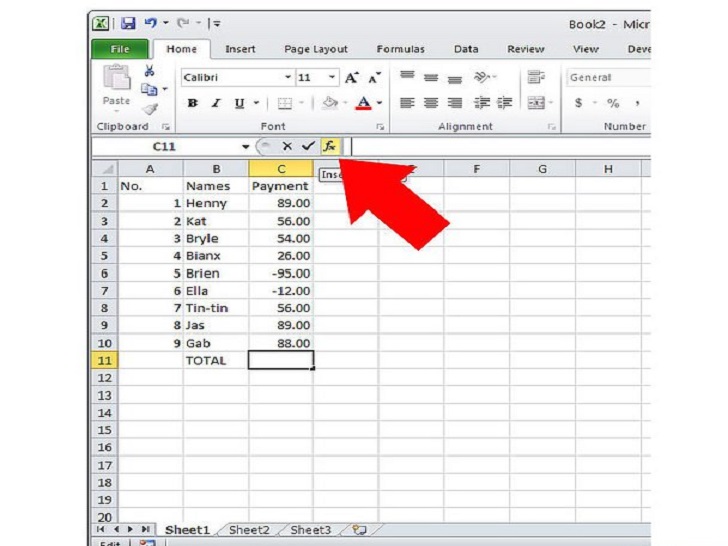
- 一个下拉列表将弹出询问你希望创建什么类型的函数。减法位于”合计”类别中,因为加上一个负数相当于减去一个正数。
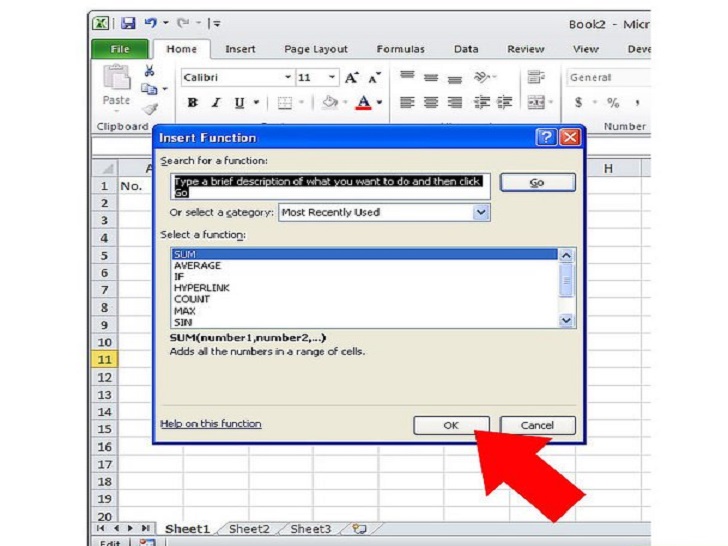
- 你也可以点击”fx”公式按钮开始编辑公式。这也会把等号添加到公式栏中。
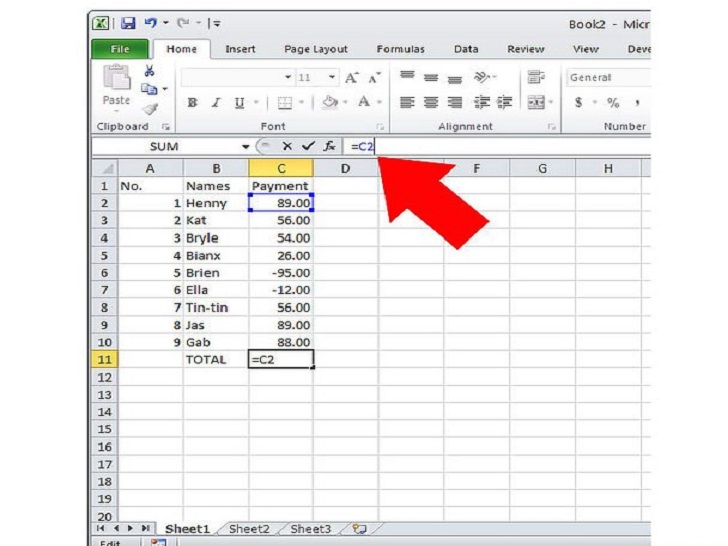 输入你希望在减法等式中应用的第一个值所在位置的字母和数字。
输入你希望在减法等式中应用的第一个值所在位置的字母和数字。
- 在该数字后输入一个减号。这是键盘上的连字号。
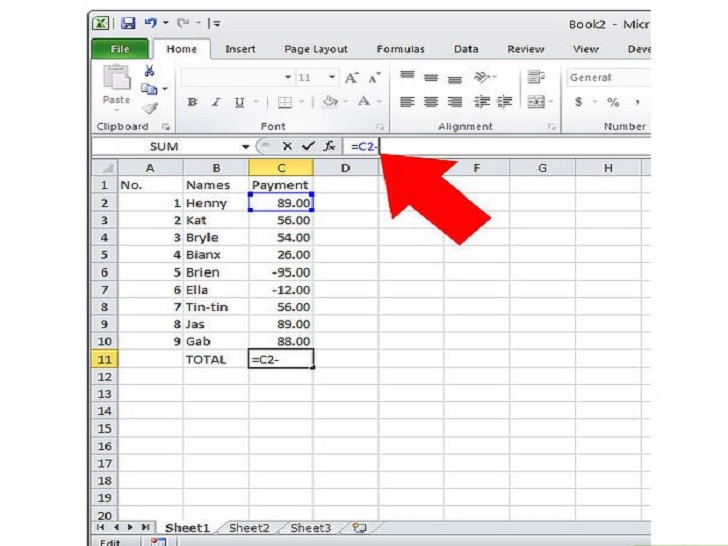
- 在该数字后输入一个减号。这是键盘上的连字号。
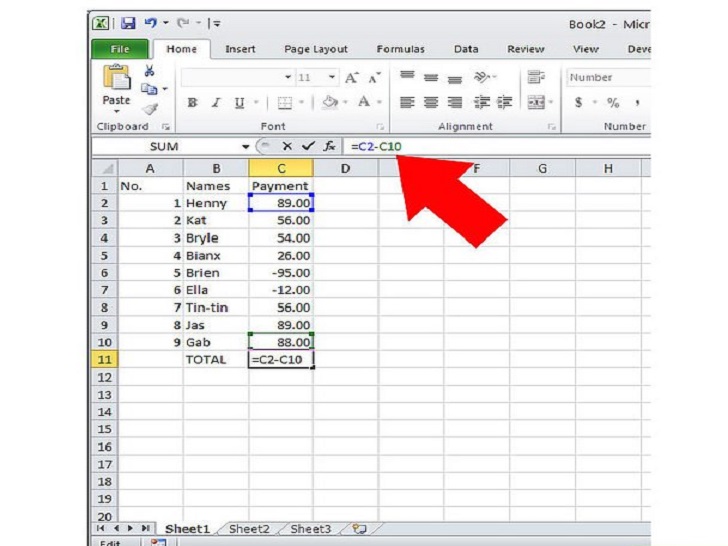 输入你希望在第一个值中减去的第二个数值所在位置的字母和数字。
输入你希望在第一个值中减去的第二个数值所在位置的字母和数字。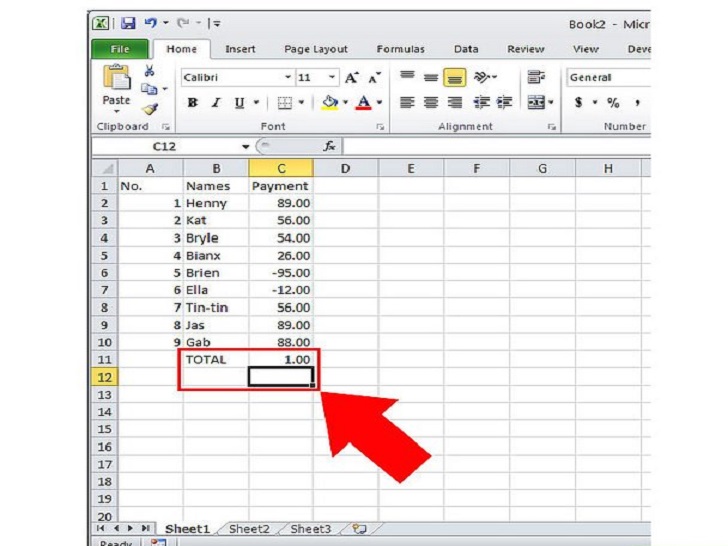 按下”回车”,第二个值将被从第一个值中减去。按下”回车”后,你所选中的单元格将移动到同一列中的下一个单元格上。
按下”回车”,第二个值将被从第一个值中减去。按下”回车”后,你所选中的单元格将移动到同一列中的下一个单元格上。
- 例如,你的减法公式可能是”=A2-A5″
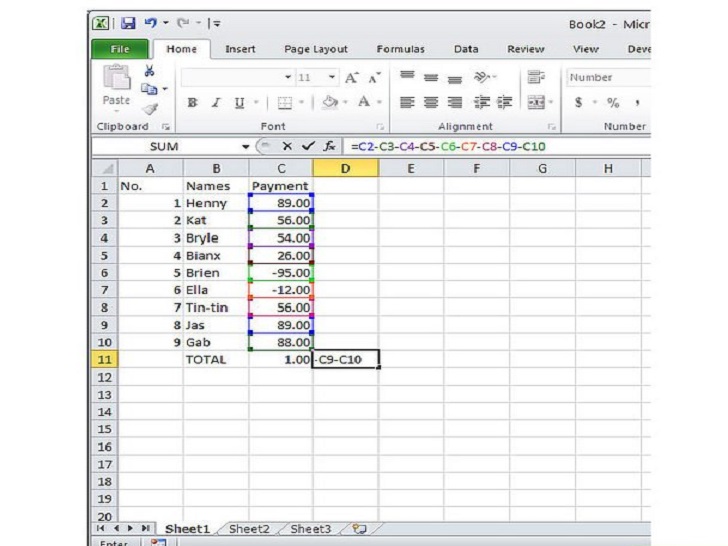 点击单独的单元格,在每一单元格上重复该过程。
点击单独的单元格,在每一单元格上重复该过程。
- 如果你要减去同一行中的数值,你可以把公式复制到一整列上。单独输入好前2个减法公式。然后,选择这些单元格并把它们往下拖拉复制到整列中。
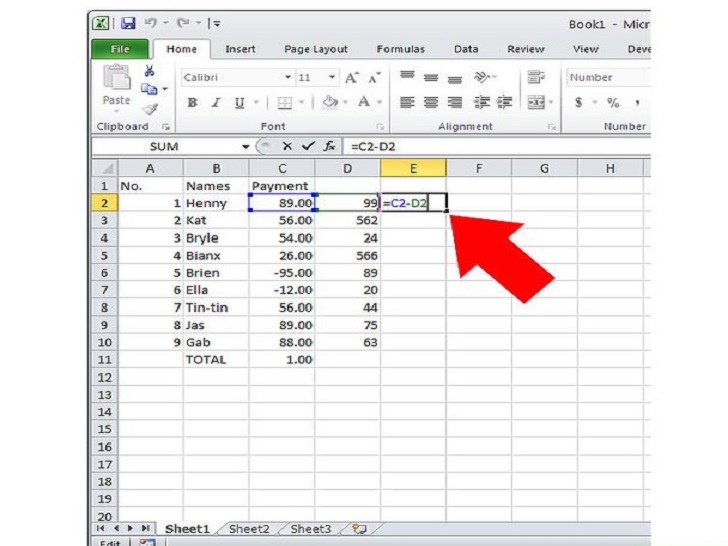
- 查看出现在这些单元格下方的加号选项。点击箭头并选择”只复制格式”。这将复制你刚才使用的公式的类型,但其中的数值将以对应行中的值替换到公式中。
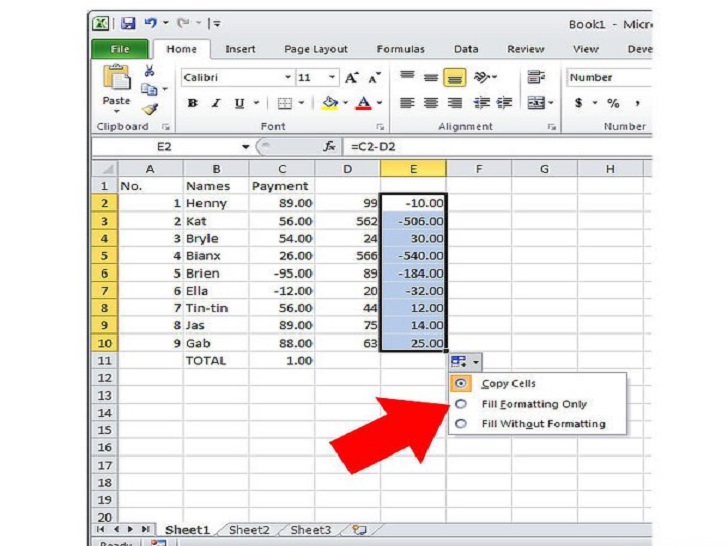
- 如果你要减去同一行中的数值,你可以把公式复制到一整列上。单独输入好前2个减法公式。然后,选择这些单元格并把它们往下拖拉复制到整列中。
方法 4第四部分:减去单元格区域中的值
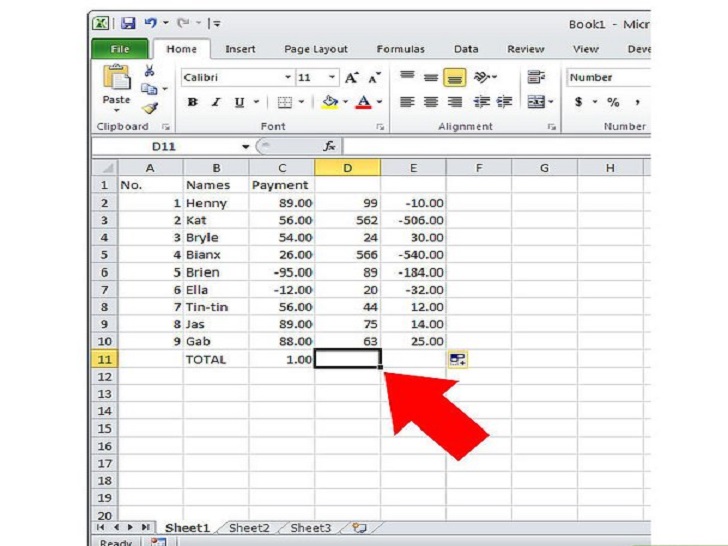 点击一组值中的最后一个单元格。本部分将为你介绍如何减去一列或一行中得一组值。
点击一组值中的最后一个单元格。本部分将为你介绍如何减去一列或一行中得一组值。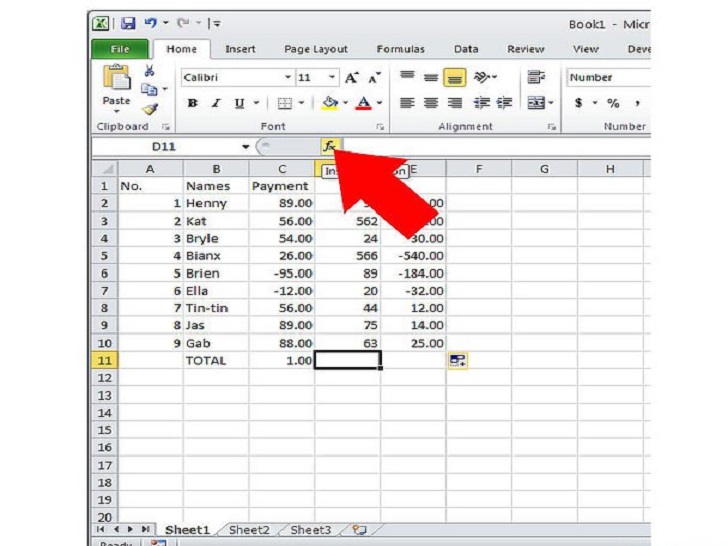 点击函数栏旁的”fx”按钮。
点击函数栏旁的”fx”按钮。 把光标定位在空白函数栏上的等号后。
把光标定位在空白函数栏上的等号后。 输入”SUM”或者从可选的Excel函数中选择该函数。
输入”SUM”或者从可选的Excel函数中选择该函数。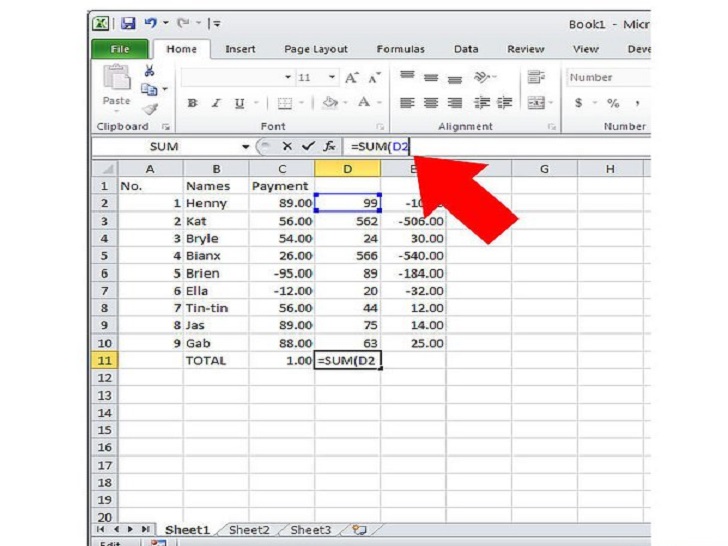 输入左括号。输入你需要减去的单元格区域中的第一个单元格。例如,”B2″。
输入左括号。输入你需要减去的单元格区域中的第一个单元格。例如,”B2″。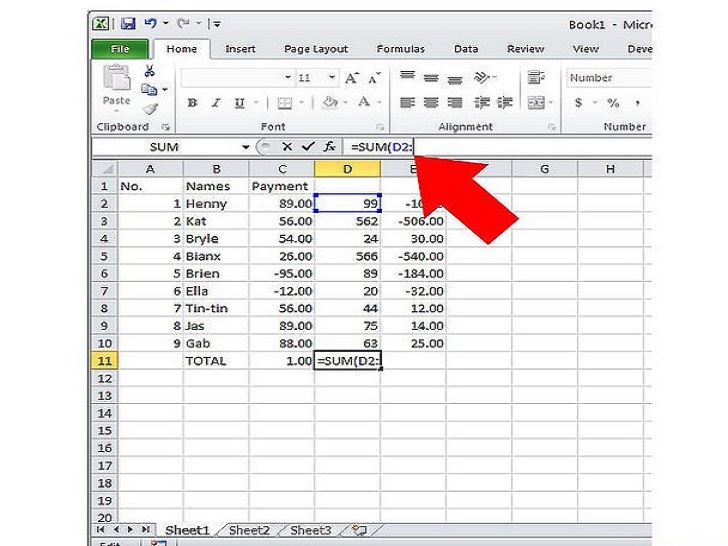 输入一个冒号。这表示你将指定一个单元格区域。
输入一个冒号。这表示你将指定一个单元格区域。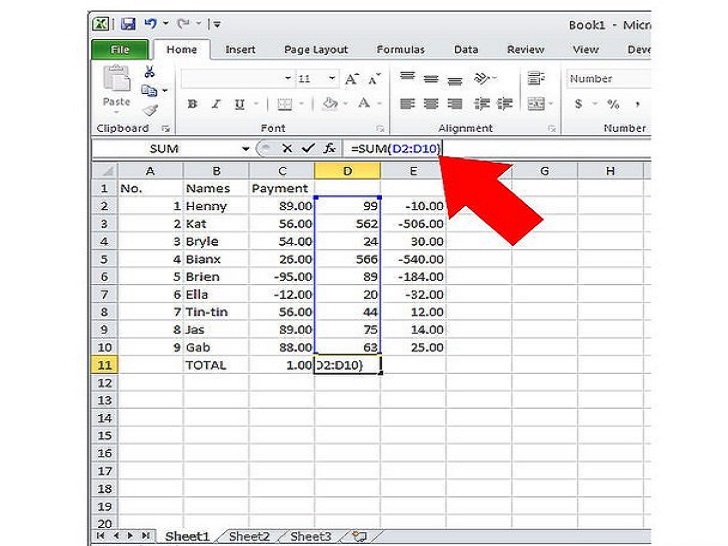 输入你需要减去的单元格区域中得最后一个单元格。例如,”B17″。添加一个右括号。
输入你需要减去的单元格区域中得最后一个单元格。例如,”B17″。添加一个右括号。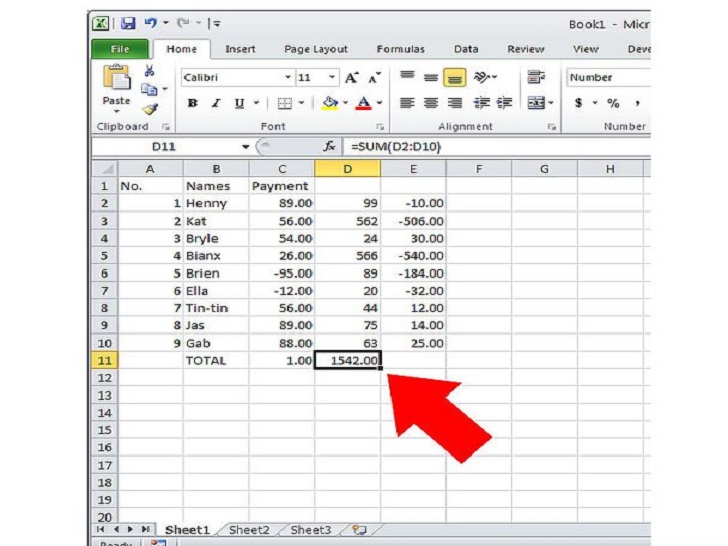 按下”回车”。Excel将把单元格区域中的值相加。如果某值是一个负数,将对其实行减法。
按下”回车”。Excel将把单元格区域中的值相加。如果某值是一个负数,将对其实行减法。
- 例如,你的完整公式可以是”=SUM(B2:B17)”。
版权声明:
本站所有文章和图片均来自用户分享和网络收集,文章和图片版权归原作者及原出处所有,仅供学习与参考,请勿用于商业用途,如果损害了您的权利,请联系网站客服处理。






