如何使用 Excel 管理事务优先级|office办公软件入门基础教程
将各种优先级事务写在纸上进行管理非常困难,因为你总需要添加事务或删除旧事务。无论在家里还是办公室,总会不断有新的事务需要处理,而其中许多事务需要延续到下一天(也可能是下周或下个月)。你可以使用 Excel 表格跟踪事务完成期限,从而可以根据实际情况对事物优先级进行相应调整。根据下面的步骤,你只需 20 分钟就可以学会更加有效地管理自己的事务优先级。
步骤
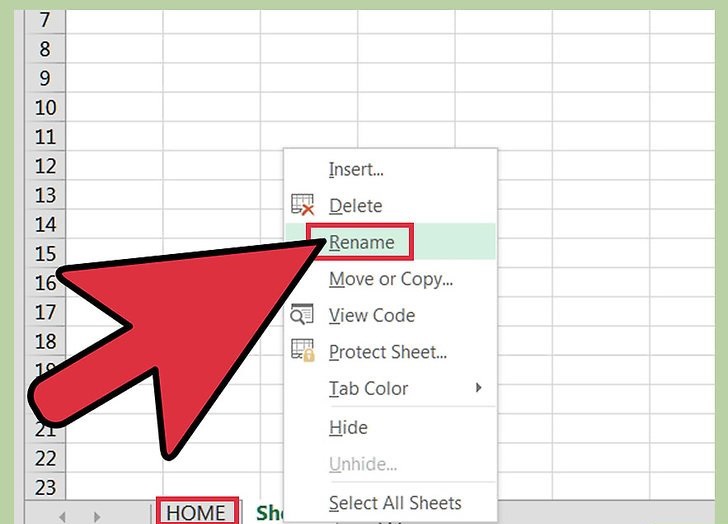
创建“家庭”或“工作”工作表标签打开一个新的 Excel工作簿。右击位于底端的“Sheet1”工作表标签,然后单击重命名工作表。输入“家庭”或“工作”
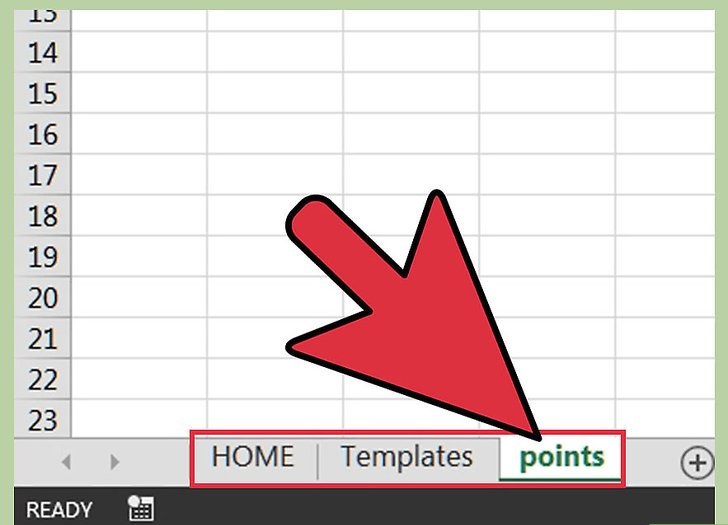
将工作表标签 Sheet2 重命名为“模板”,将工作表标签 Sheet3 重命名为“评分”,具体操作方法详见步骤 1。
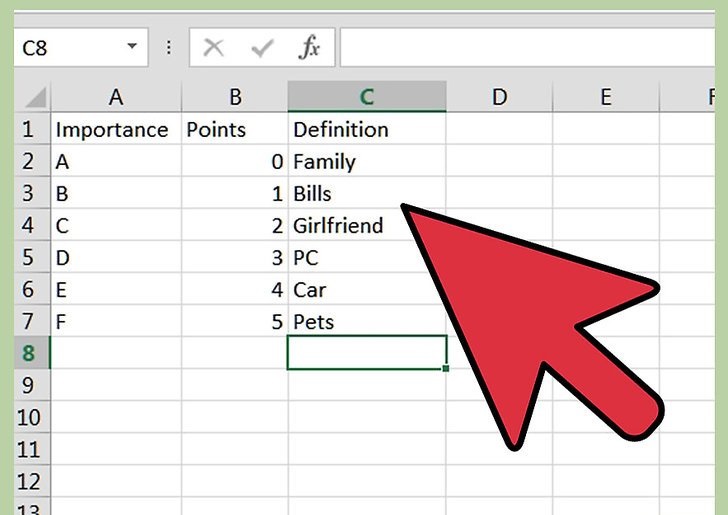
新建重要程度表格。在标签为评分的工作表中,输入 A、B 和 C 三列内容:
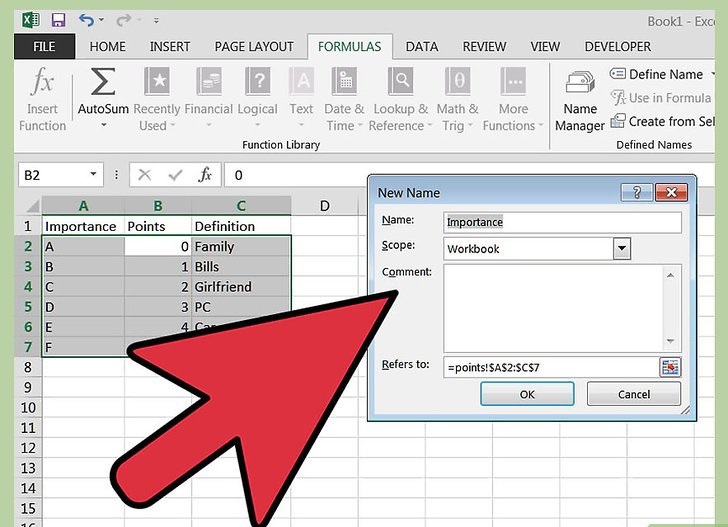
定义名称“重要程度”。选择单元格 A2 到 C7。点击插入->名称->定义。
- 将名称定义为“重要程度”,然后点击确定。
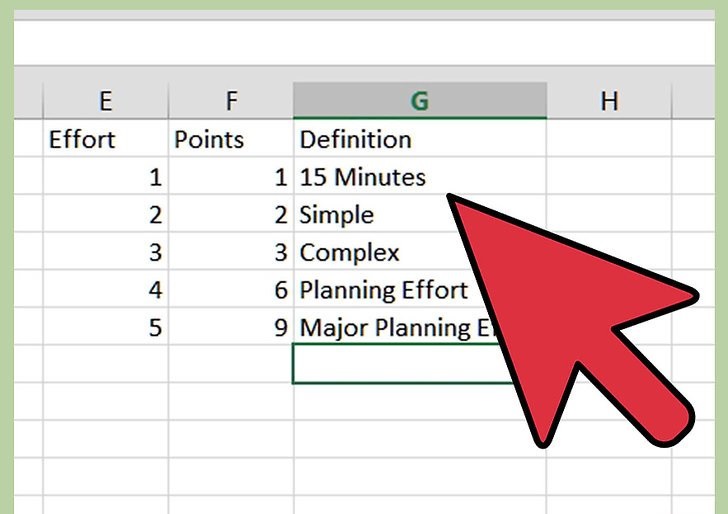
新建工作量表格。重复步骤 3、4 和 5,在列 E、F 和 G 中新建工作量表格。选择单元格 E2 到 G6,然后将其命名为“工作量”。
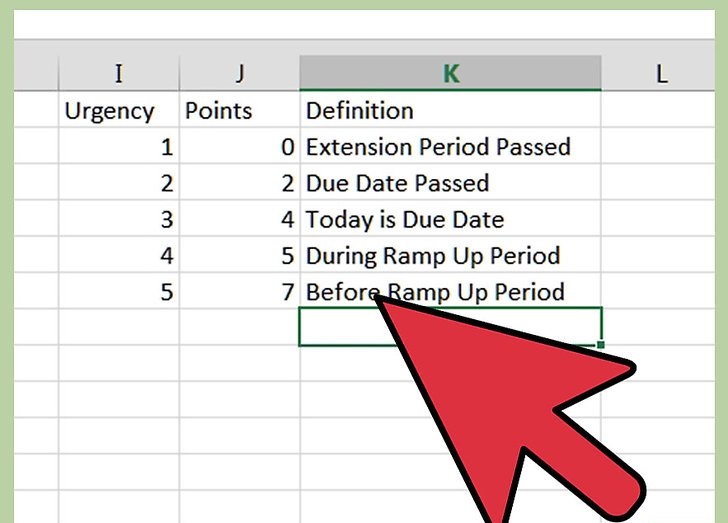
新建紧急程度表格。重复步骤 3、4 和 5,在列 I、J 和 K 中新建紧急程度表格,并将其命名为“紧急程度”。
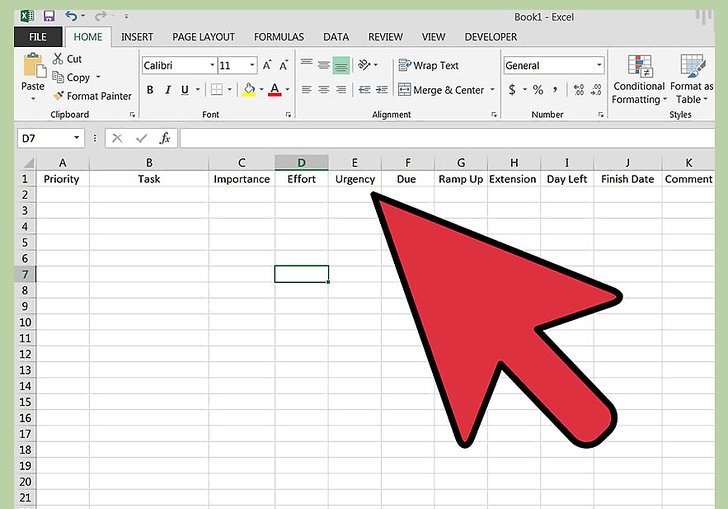
输入标签为家庭的工作表标题。点击家庭工作表标签,然后将标题插入到第一行:
- A – 优先级公式,1 代表最重要的事务,其数值可以超过 100。
- B – 事务名称。
- C – 重要程度表格中列出的等级 A、B、C、D、E 或 F。
- D – 工作量表格中列出的等级 1 到 5。
- E – 基于截止时间的紧急程度计算公式。
- F – 事务完成的截止日期。截止日期并非不能更改。提前表示你能够提前多长时间开始处理事务,而延期代表你可以将截止日期延迟的天数。例如理发这件事的提前为 5,而延期为 4。提前 2 个星期理发完全没有意义,而没有人会发觉你提前 5 天理发。
- G – 能够提前多少天开始处理事务。
- H – 在截止日期基础上自动延期天数。
- I – 剩余日期公式。距离截止日期天数,如果超过了截止日期,那么其数值为负数。
- J – 事务实际完成时间。
- K – 该任务的相关评论。
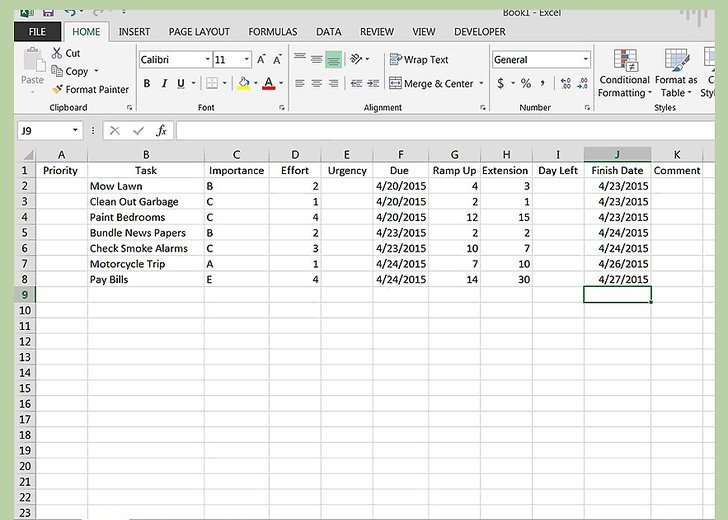
输入事务列表。注意不需要填写优先级、紧急程度和剩余日期单元格。因为这些单元格将由公式填写。这里展现的是一个家庭任务的实例。
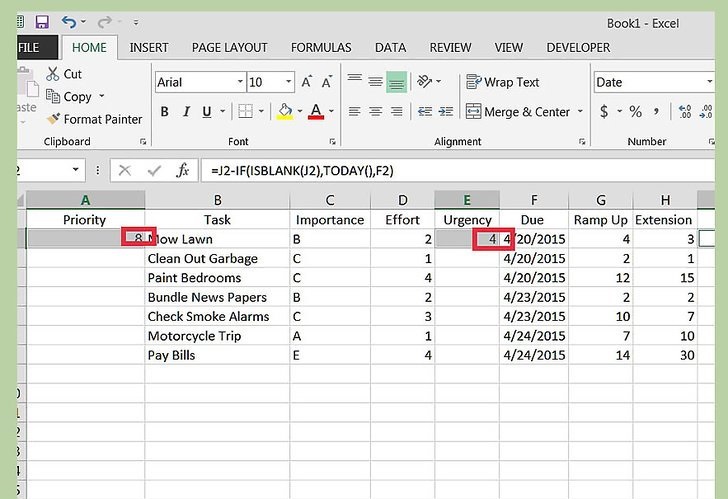
输入剩余天数、紧急程度和优先级公式。以下是第 2 排的这些公式。
- I (剩余天数) =F2-IF(ISBLANK(J2),TODAY(),J2)
- E (紧急程度) =IF(I2>G2,5,IF(I2>0,4,IF(I2=0,3,IF(I2+H2>0,2,1))))
- A (优先级) =VLOOKUP(C2,重要程度,2,FALSE) + VLOOKUP(D2,工作量,2,FALSE) +VLOOKUP(E2,紧急程度,2,FALSE)
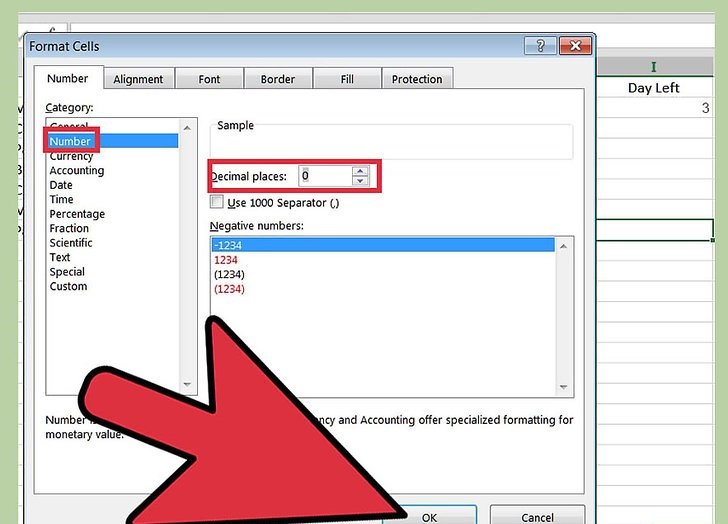
将 I2 单元格的格式设置为整数。右击该单元格,选择设置格式格式,然后将格式设置为小数位为 0 的数值格式。
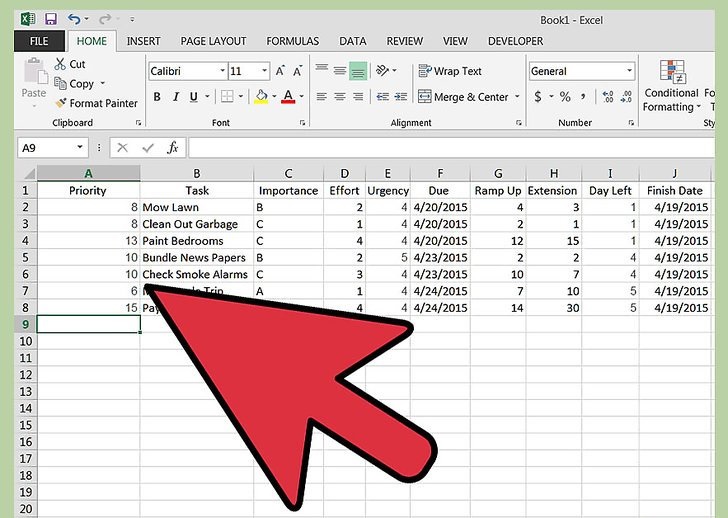
将优先级、紧急程度和剩余日期公式复制到所在列的剩余单元格中。选择单元格 E2,然后按下CTRL-C。选择单元格 E3 到 E10,然后按下 CTRL-V。重复操作将单元格 I2 中的公式复制到 I3 到 I10。最后,复制单元格 A2 中的公式到 A3 到 A10。你可以忽略那些由于没有定义事务生产的奇怪数值。
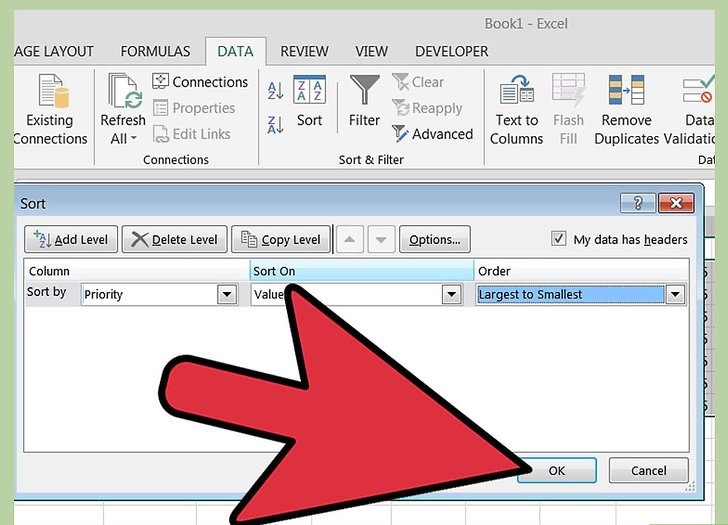
根据优先级进行排序。选择单元格 A1 到 K,包含全部由数据的行。然后点击排序。
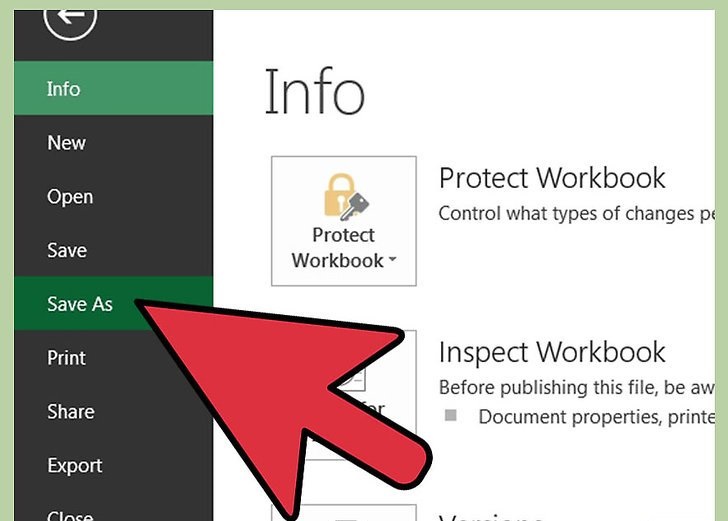
保存你的事务优先级工作簿,包括其时间和版本。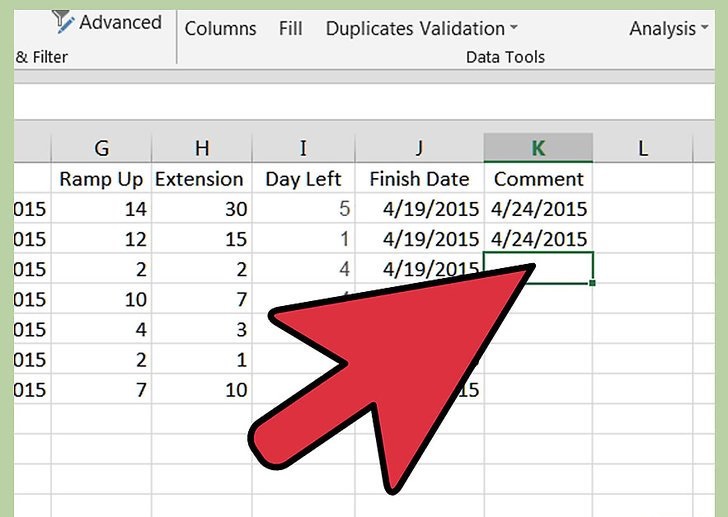
将事务设置为完成。当完成事务后,你需要在完成时间列输入时间。记住快捷键CTRL–;(control 键加上分号)可以直接输入当前日期。
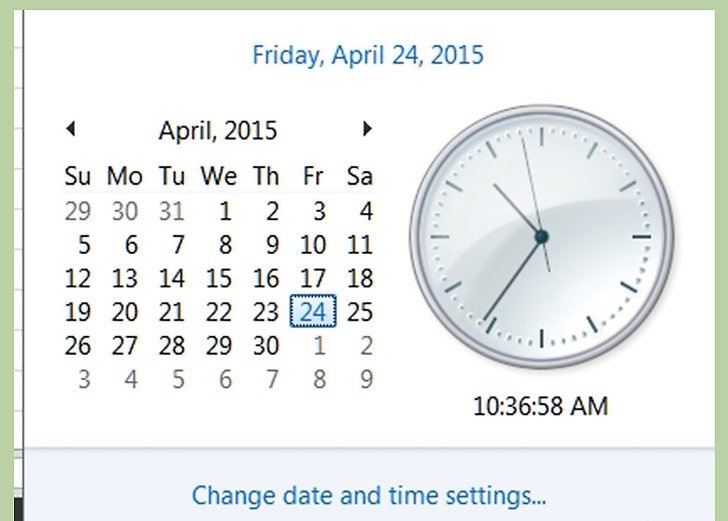
每天查看优先级变化。这里显示的是几天内事务优先级变化。在 7 月 13 日,所有事务都在提前时段之前,因此数值很大。在 7 月 20 日,一共有四个事务显示为高优先级(小数值),这其中包括正处于截止日期的修理草坪。在 21 日,优先级变得更高了,这是因为事务已经处于延期时段了,而到了 7 月 23 日,由于事务已经超过了延期时段,因此优先级变得更高。支付账单事务的优先级同样在 23 日到 25 日期间快速上升。
小提示
- 你可以根据需要添加更多的列,例如事务相关的人或类型等。
- 你可以下载该工作簿的实用模板
- 将大事务分解为多个小事务。
- 将家庭和工作事务分别放在单独的 Excel 文件中。
- 阅读一些关于设定事务优先级和时间管理的文章。
- =IF(WEEKDAY(TODAY(),2)>5,TODAY()-(WEEKDAY(TODAY(),2)-5)+7,TODAY()-(WEEKDAY(TODAY(),2)-5))
- 如果需要可以每天对事务列表进行排序。
- 你可以将反复出现的事务放在模板工作表中,这样就可以非常容易地找到这些事务并拷贝。
- 你可以自行修改每一级重要程度的评分。
- 使用自动筛选功能来选择超过截止时间的事务(紧急程度=1)或者非常重要的事务(重要程度=“A”)
- 有一个方法可以让重复事务不断自动更新,那就是将其输入到日期列中:(例如如果是周五的事务就输入“5”)。
- 在截止日期单元格使用条件语句来表示事务过期。
- 每周和每月(或双周和双月)计算完成当前周期内事务的日期。这可能是你在做工作中获得的唯一积极反馈。
- 公式将找到“今天”的日期(周一 = 1,周二 = 2,…周日 = 7),然后检查今天是否已经超过了周五。如果超过了周五,那么我们将截止日期设置为当前周五加上七天,也就是下周五的日期。如果今天没有超过周五,那么将本周周五日期设置为截止日期。
- 在本例中,周一 = 1、周二 = 2、周三 = 3、周四 = 4、周五 = 5、周六 = 6 以及周日 = 7。
- 如果希望本公式在其他日期也适用,例如重复事务截止日为周二,那么我们可以在列表中查找周二 = 2,因此只需要将公式中的 5 更改为 2。
警告
- 时常保存工作簿以便于随时恢复其内容。
- 计算出的优先级数值并非自然数。完成优先级为“1”的任务不会增加其他任务优先级数值。优先级的范围可以超过一百,但不是所有的数值都会出现。你一般需要关注优先级为 1 到 12 的事务。
- 不要担心有太多任务:那些两个月内到期的事务在其截止日期临近之前会一直位于表格底端。
- 时间管理是一项非常个人化的工作,因此这个工作簿也许并不能满足你的要求和偏好。它可能会干扰你的工作,也可能每天访问的要求过于频繁。它可能会对你有用,但是不适用于你的朋友们,或者情况与此相反。
- 使用 Google 电子表格可以让你方便访问文件,而不需要将文件随时带着身边。
版权声明:
本站所有文章和图片均来自用户分享和网络收集,文章和图片版权归原作者及原出处所有,仅供学习与参考,请勿用于商业用途,如果损害了您的权利,请联系网站客服处理。






