如何使用Excel中的查找函数|office办公软件入门基础教程
当你想从数据表中查找数据,但是又不想一个数据一个数据的查看,这时你就需要用到查找函数。比如,你有1000个客户的数据:姓名、手机号和年龄。如果你想找王明的手机号,你可以一个一个的查,直到你找到他。你可以按名字分类,这样可能会方便点。但是如果很多客户都姓王,那么查看这张很长的名单还是会很让人头疼。使用Excel的查找函数,你只要输入名字,数据表就会为你显示他的手机号和年龄。是不是很方便呢?
步骤
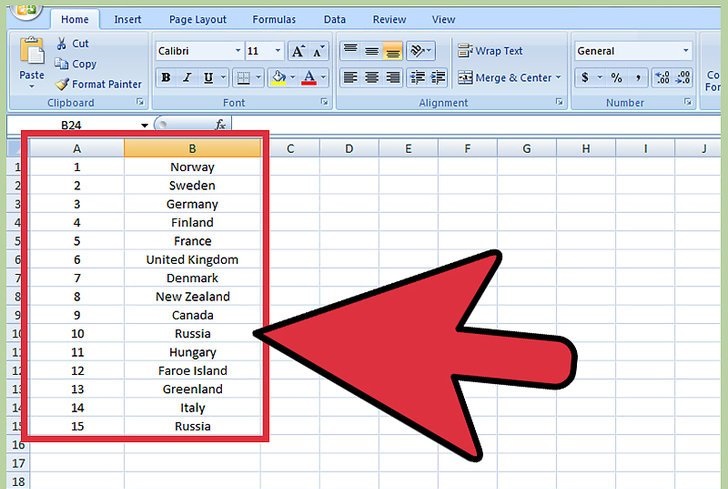
创建两列数据。本例中,一列数据是数字,另一列是随机字母。
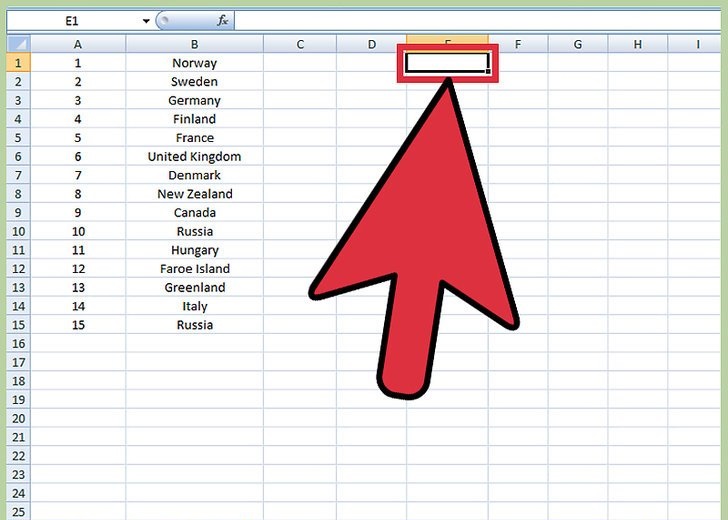
决定供用户选择的单元格,这个单元格中会出现下拉菜单。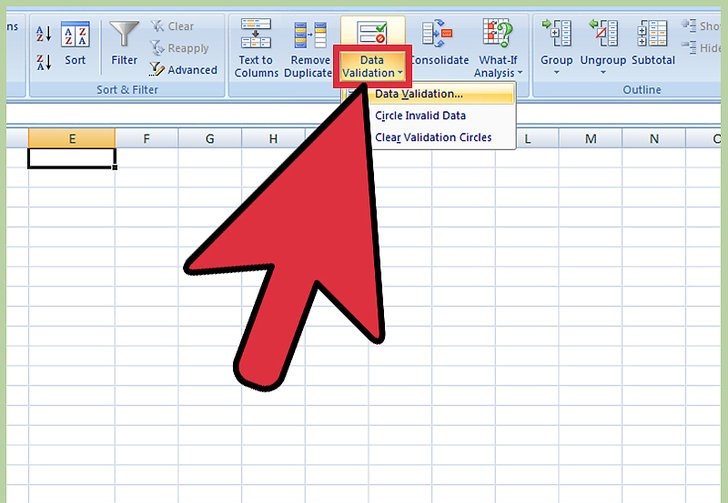
点击这个单元格,它的边框就会变粗,在“数据”标签页中,选择“数据验证”。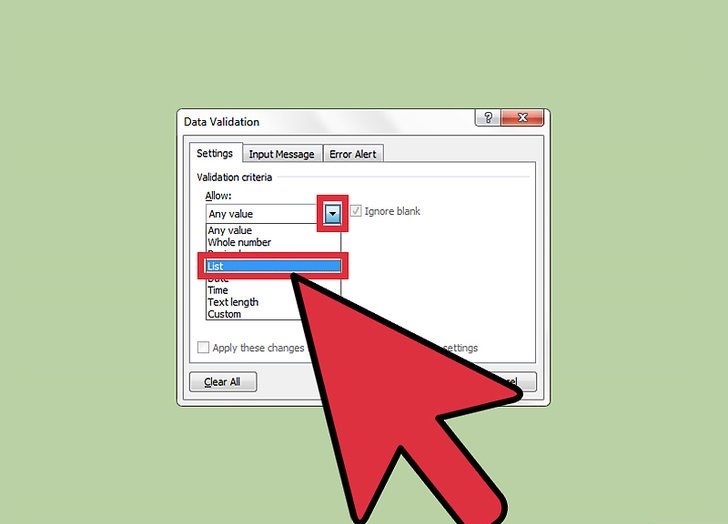
会弹出一个窗口,在“允许”中的列表里,选择“序列”。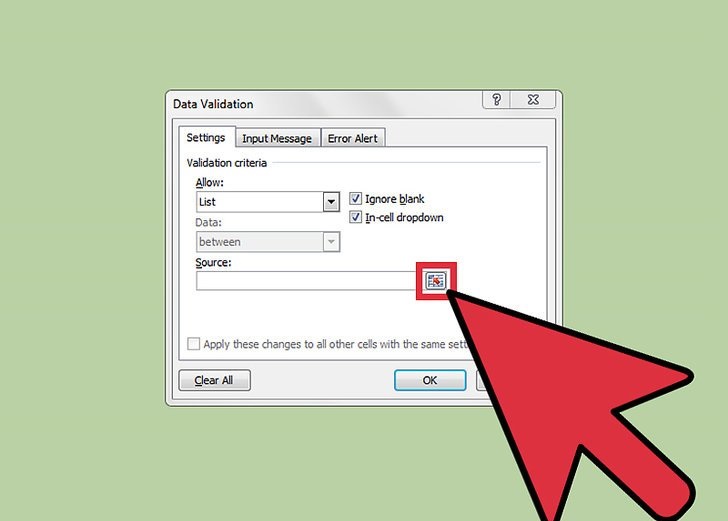
选择数据源,即第一列数据。点击带有红色箭头的按钮。
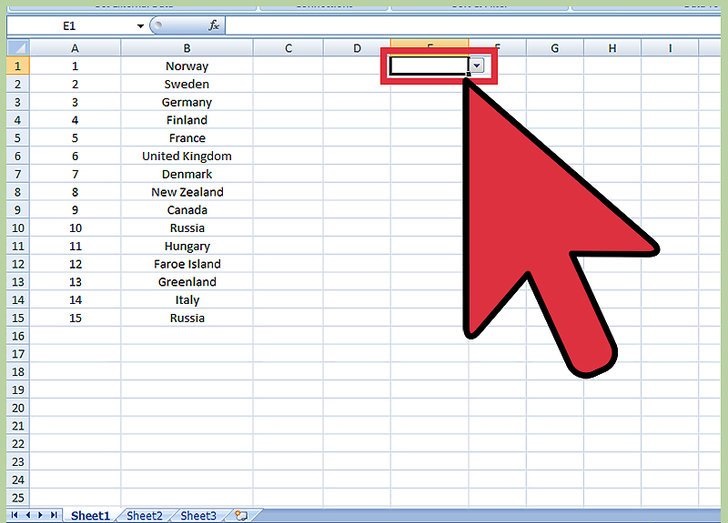
当数据验证窗口出现时,选择第一列数据,按下回车,然后点击“确定”。现在,在你选择的单元格旁,就出现了一个箭头,点击箭头,就会弹出下拉菜单。
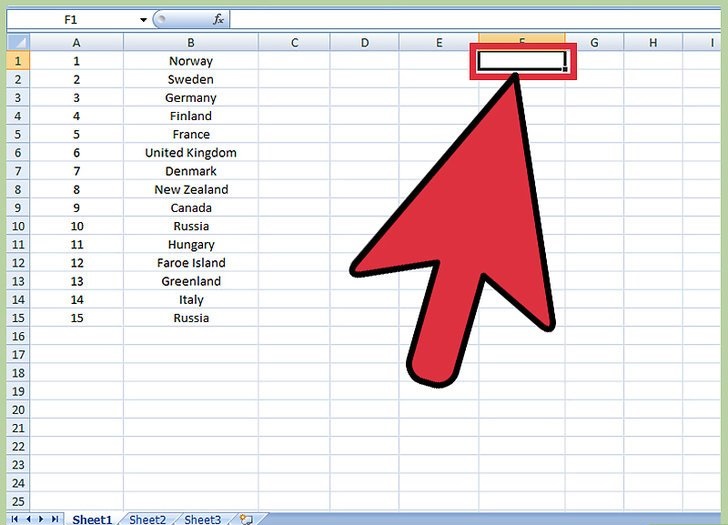
选择用来显示其他信息的另一个单元格。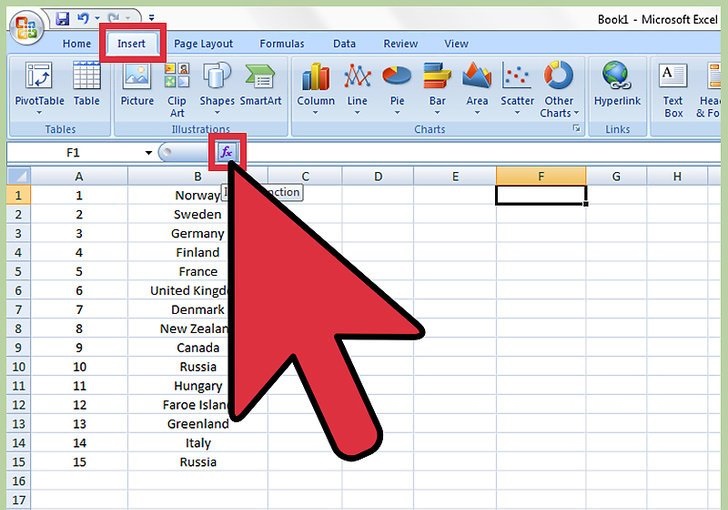
点击“插入”标签,选择“函数”。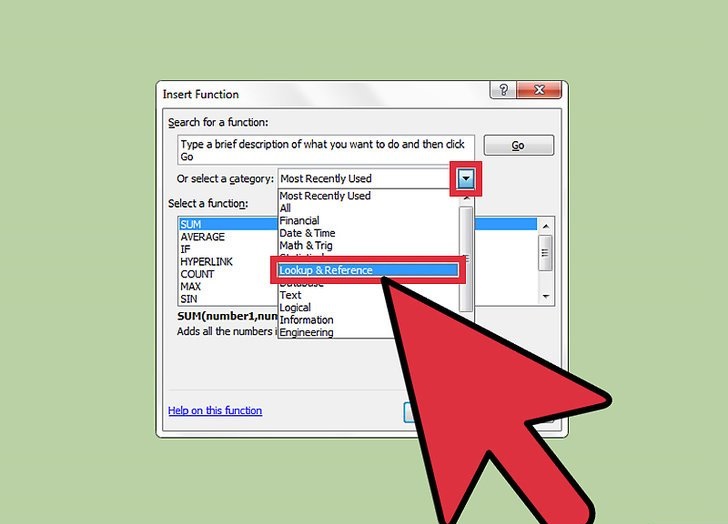
在“类别”菜单中,选择“查找与引用”。
在下面的列表中找到“查找函数(LOOKUP)”,双击它,在弹出的窗口中,点击“确定”。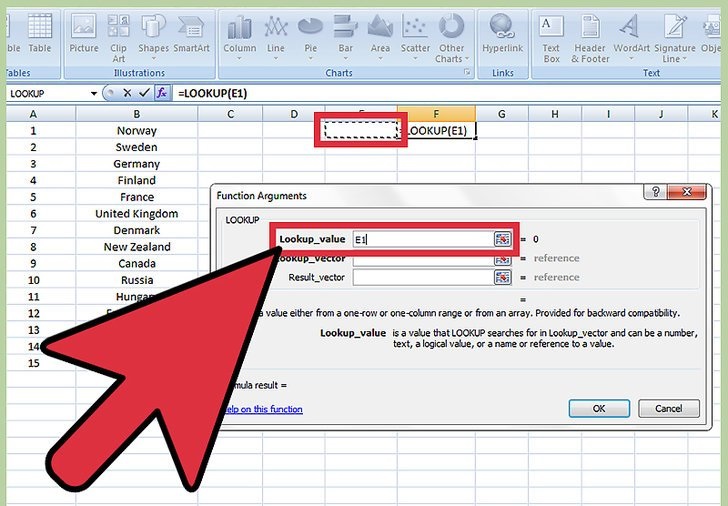
在“lookup_value”中,选择带有下拉菜单的单元格。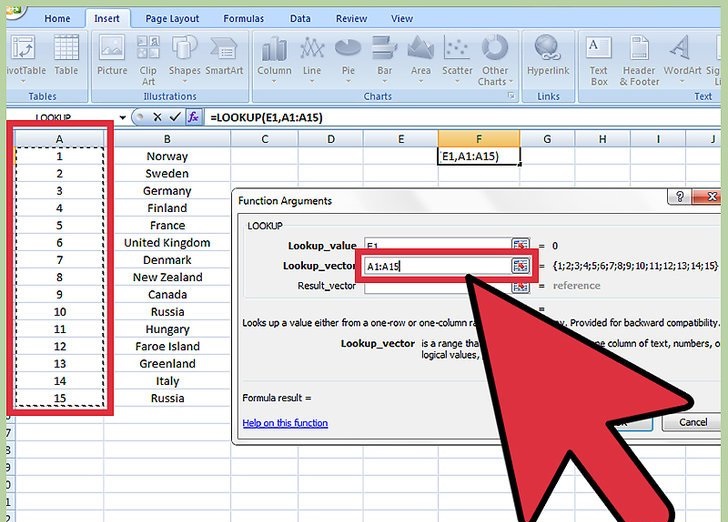
在“Lookup_vector”中,选择第一列数据。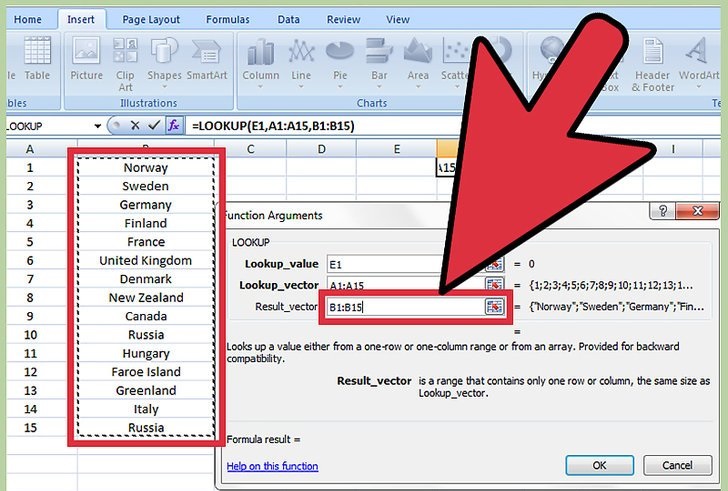
在“Result_vector”中,选择第二列数据。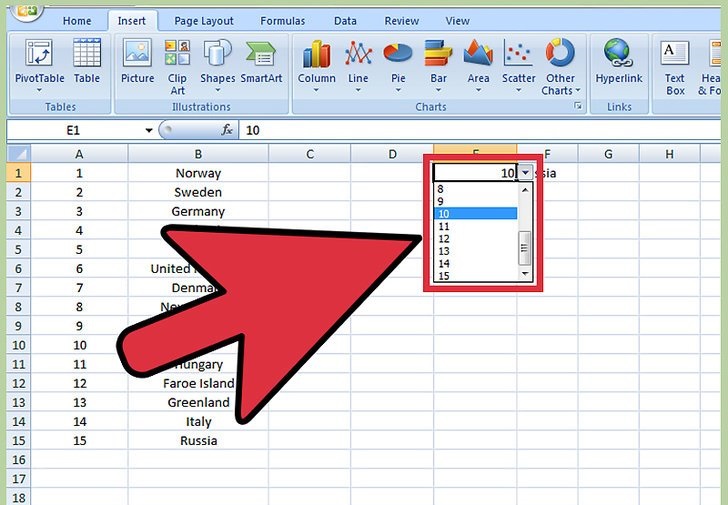
现在,你从下拉菜单中选择任意一个数字,它对应的字母就会出现在另一单元格里。
小提示
- 在第5步中,要确保勾选了“提供下拉箭头”。
- 设置完成后,你可以将字体的颜色变成白的,这样列表就能隐藏了。
- 经常保存,特别是处理很多数据的时候。
- 如果你想输入搜索的内容,你可以跳过第7步。
版权声明:
本站所有文章和图片均来自用户分享和网络收集,文章和图片版权归原作者及原出处所有,仅供学习与参考,请勿用于商业用途,如果损害了您的权利,请联系网站客服处理。






