如何在 Microsoft Excel 中进行回归分析|office办公软件入门基础教程
回归分析在对大量数据进行分析和开展预测与估计时非常实用。如要在 Microsoft Excel 表格中进行回归分析,请按以下说明操作。
步骤
方法 1确定您的 Excel 程序支持回归分析
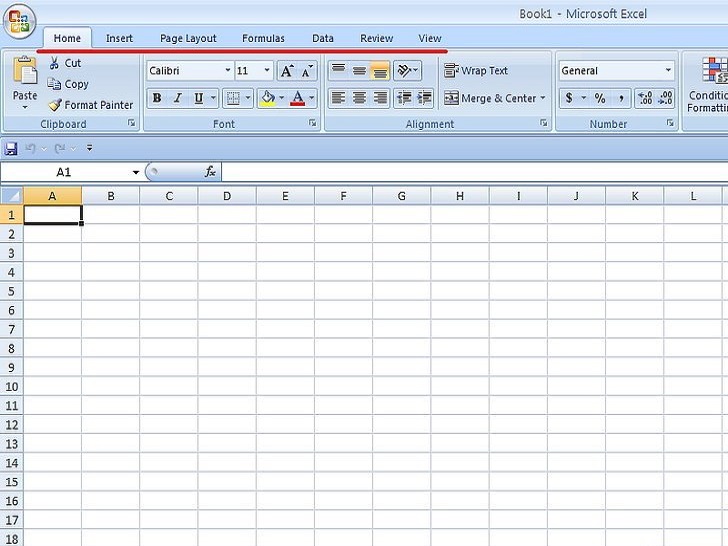 当您的 Excel 版本显示的是菜单条(开始、插入、页面布局、公式……)时:
当您的 Excel 版本显示的是菜单条(开始、插入、页面布局、公式……)时:
- 点击页面左上角的 Office 按钮,选择“Excel 选项”。
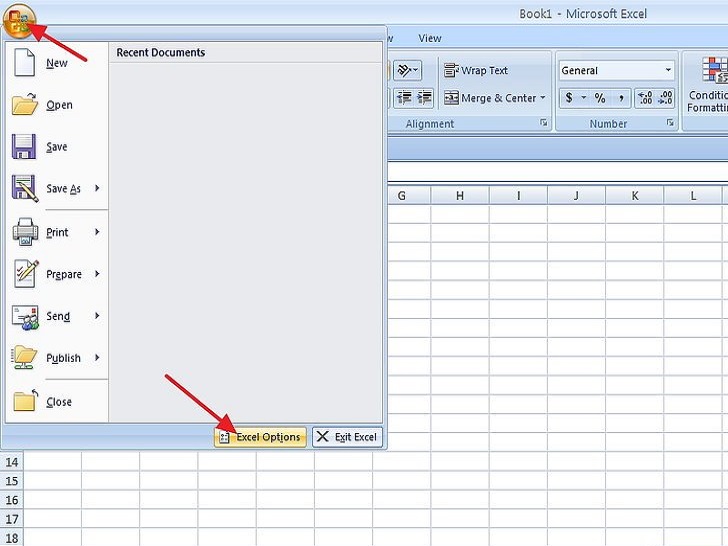
- 点击页面左侧的“加载项”
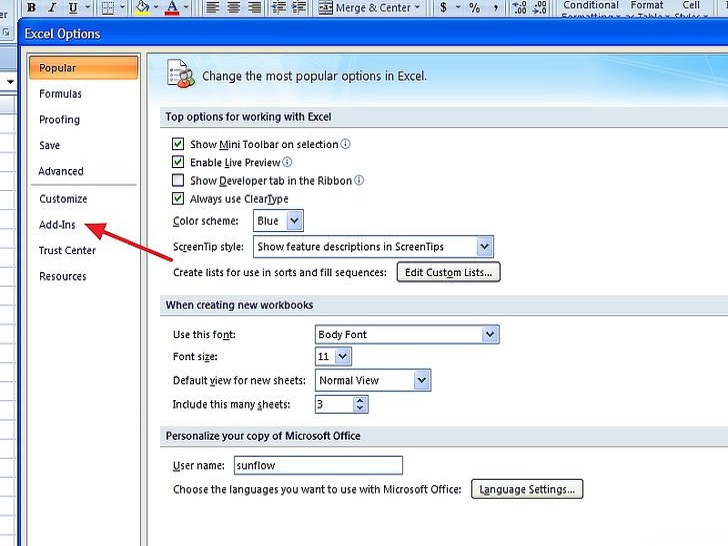
- 找到“分析工具库”。如果该加载项位于“活动应用程序加载项”列表中,则您已经设置好了。
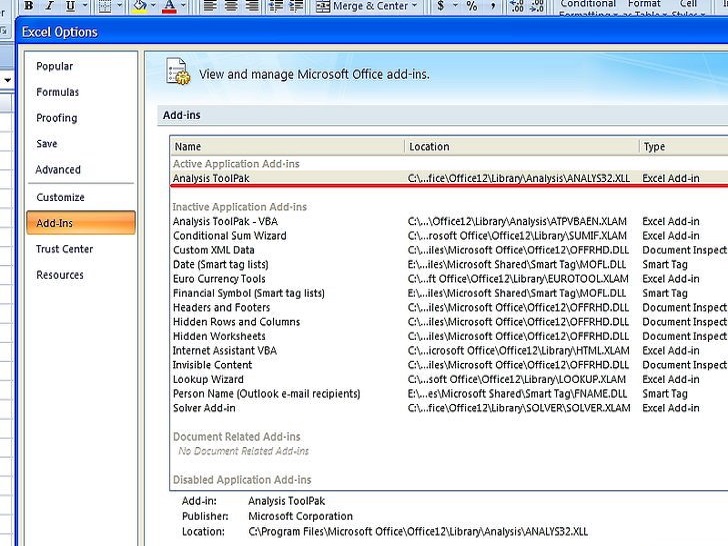
- 如果该加载项位于“非活动应用程序加载项”列表中,则在窗口的底部找到“管理”后面的下拉列表,选择“Excel 加载项”,然后点击“转到”。在弹出的下一个窗口中,勾选“分析工具库”前面的复选框,然后点击“确定”进行激活。如有必要,允许程序安装此项功能。
- 点击页面左上角的 Office 按钮,选择“Excel 选项”。
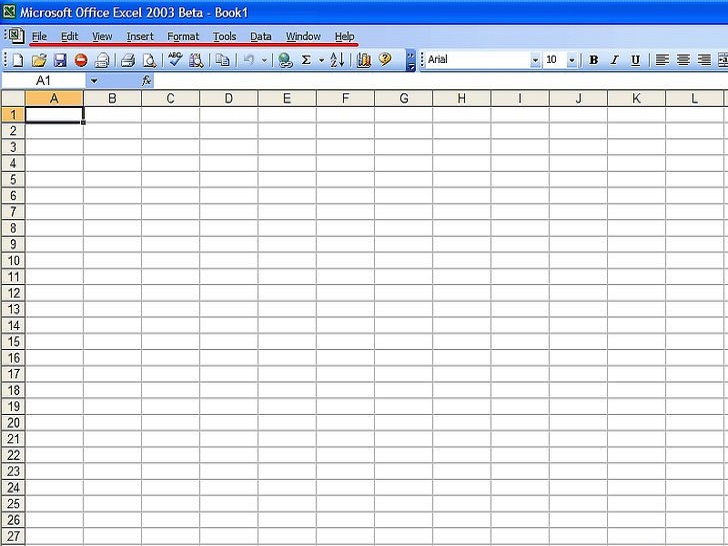 如果您的 Excel 版本显示的是传统的工具栏(文件、编辑、查看、插入……):
如果您的 Excel 版本显示的是传统的工具栏(文件、编辑、查看、插入……):
- 打开“工具 > 加载项”。
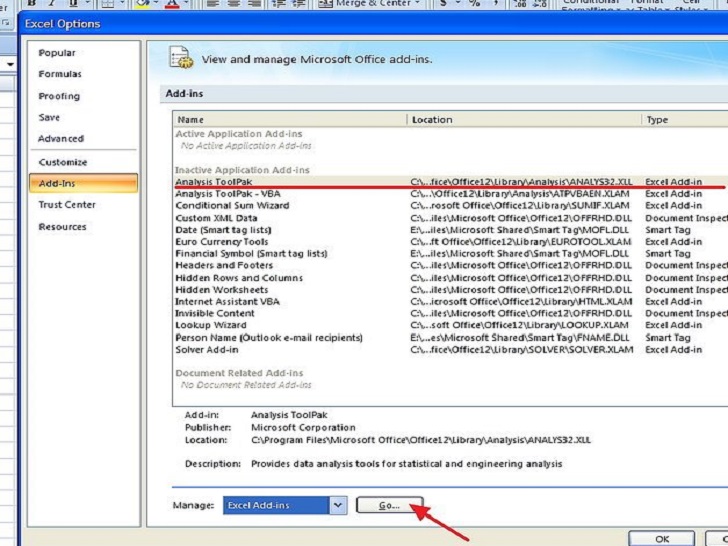
- 找到“分析工具包”。(如果没有看到该项目,请使用“浏览”功能查找。)
- 如果该加载项位于“可用加载项”框内,则勾选“分析工具包”并点击“确定”进行激活。如有必要,允许程序安装此项功能。
- 打开“工具 > 加载项”。
- 适用于 Mac 2011 和更高机型的 Excel 不包含分析工具包。没有这么一个软件,您无法进行下去。这是软件设计上的安排,因为微软不喜欢苹果。
方法 2进行回归分析
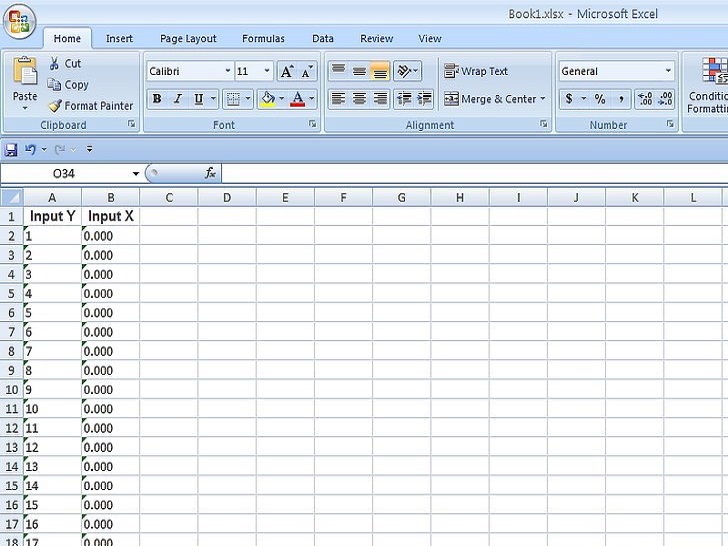 将您要分析的数据输入到表格中。至少应当输入两列数字,分别代表 Y 输入值和 X 输入值的范围。Y 输入值代表因变量,X 输入值代表自变量。
将您要分析的数据输入到表格中。至少应当输入两列数字,分别代表 Y 输入值和 X 输入值的范围。Y 输入值代表因变量,X 输入值代表自变量。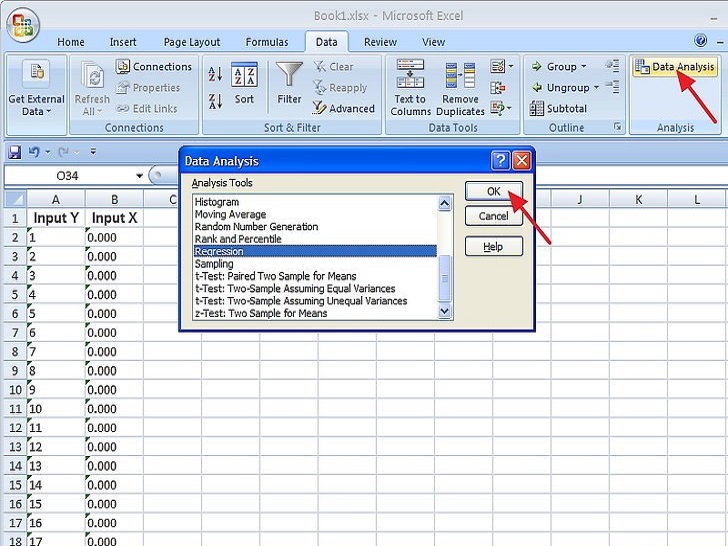 打开回归分析工具。
打开回归分析工具。
- 如果您的 Excel 显示的是菜单条,则点击“数据”,找到“分析”部分,点击“数据分析”,从工具列表中选择“回归”。
- 如果您的 Excel 显示的是传统工具栏,则点击“工具 > 数据分析”,从工具列表中选择“回归”。
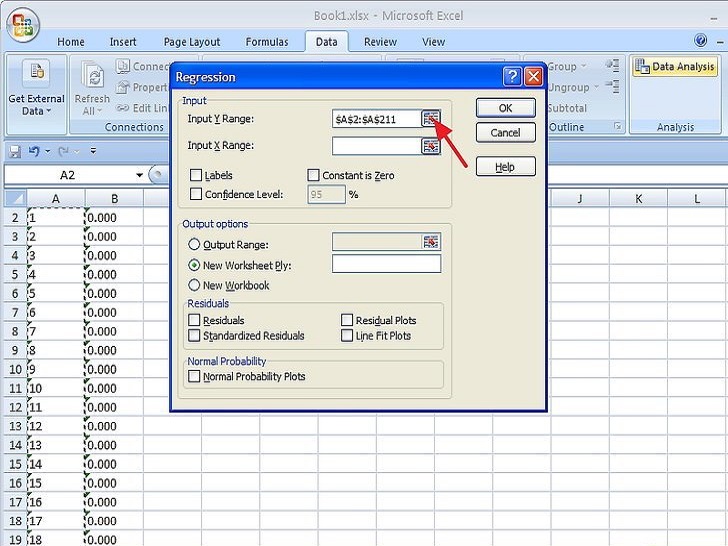 定义“Y 值输入区域”的范围。在“回归分析”框中,单击“Y 值输入区域”框。然后在“Y 值输入区域”字段中单击并拖动光标,选择您要分析的所有数字。可以看到,“Y 值输入区域”空白处已经输入了一个公式。
定义“Y 值输入区域”的范围。在“回归分析”框中,单击“Y 值输入区域”框。然后在“Y 值输入区域”字段中单击并拖动光标,选择您要分析的所有数字。可以看到,“Y 值输入区域”空白处已经输入了一个公式。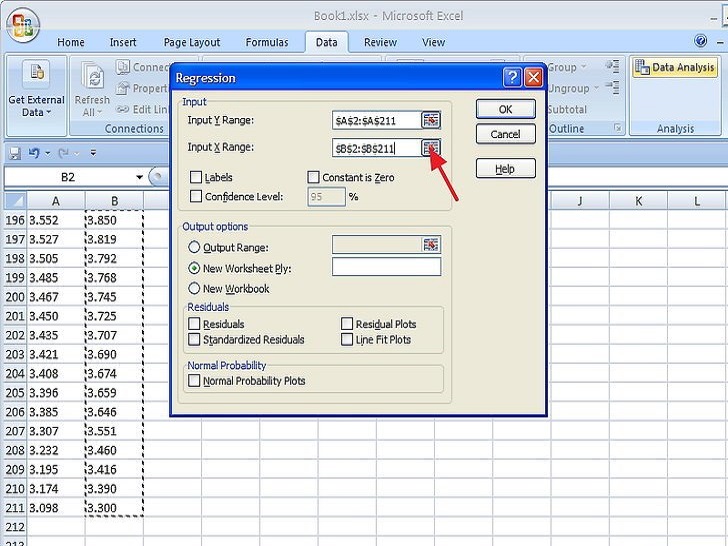 在“X 值输入区域”字段中重复上述步骤。
在“X 值输入区域”字段中重复上述步骤。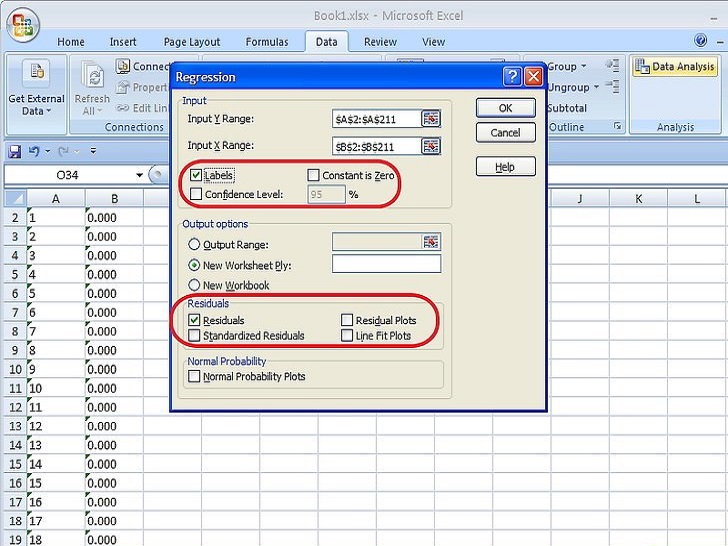 修改各项设置(如果需要)。如有需要,可勾选对应的复选框,选择是否显示标签、残差、残差图等。
修改各项设置(如果需要)。如有需要,可勾选对应的复选框,选择是否显示标签、残差、残差图等。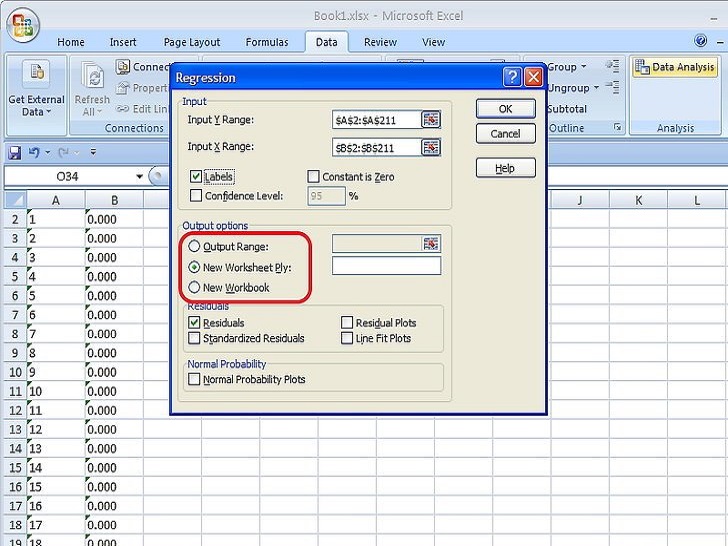 指定输出参数显示的位置。可以选择特定的输出范围,也可以将数据发送到新的工作薄或工作表。
指定输出参数显示的位置。可以选择特定的输出范围,也可以将数据发送到新的工作薄或工作表。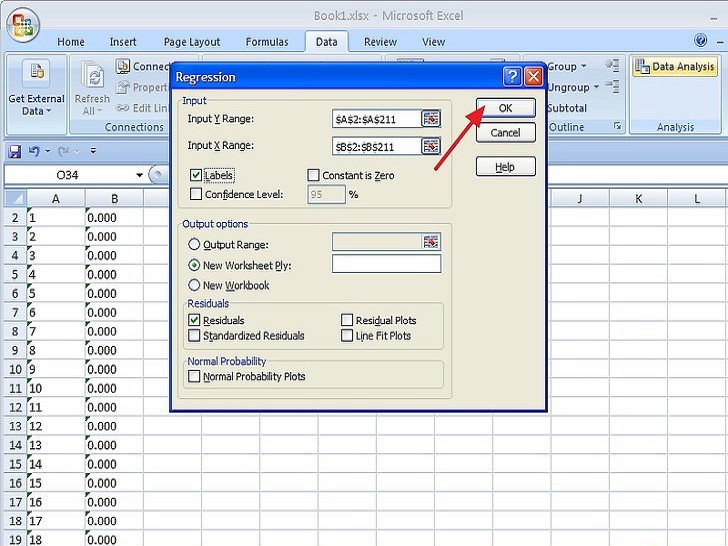 单击“确定”。将在您指定的位置显示回归输出参数的摘要内容。
单击“确定”。将在您指定的位置显示回归输出参数的摘要内容。
版权声明:
本站所有文章和图片均来自用户分享和网络收集,文章和图片版权归原作者及原出处所有,仅供学习与参考,请勿用于商业用途,如果损害了您的权利,请联系网站客服处理。







