如何在EXCEL中创建库存清单|office办公软件入门基础教程
本文将教你如何在Windows或Mac电脑中用Excel电子表格来管理企业库存。你可以使用预制的库存清单模板,也可以手动创建工作表。
步骤
方法 1使用模板
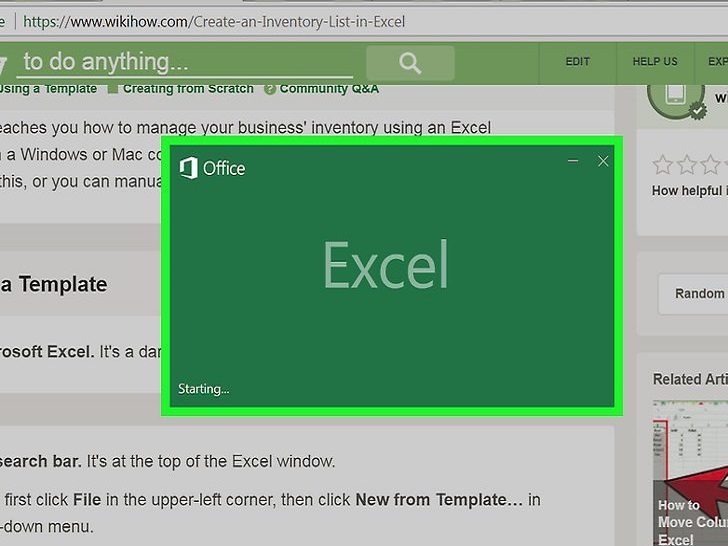 打开Excel软件。软件是深绿色的图标,上面有白色的“X”。
打开Excel软件。软件是深绿色的图标,上面有白色的“X”。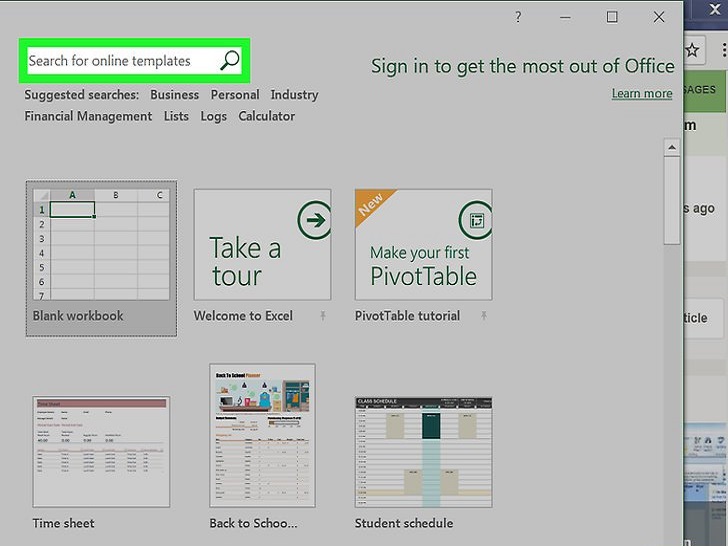 点击搜索栏。搜索栏位于Excel窗口的顶部。
点击搜索栏。搜索栏位于Excel窗口的顶部。
- Mac电脑中,先点击左上角的“文件”,然后在下拉菜单中点击“从模板创建新文件…”。
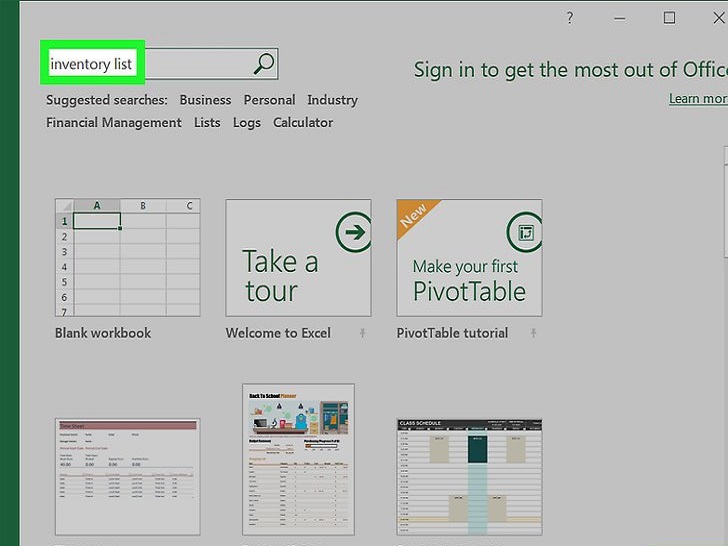 搜索库存清单模板。在页面顶部的搜索栏输入库存清单,然后按回车键。这样将显示出用于库存管理的模板列表。
搜索库存清单模板。在页面顶部的搜索栏输入库存清单,然后按回车键。这样将显示出用于库存管理的模板列表。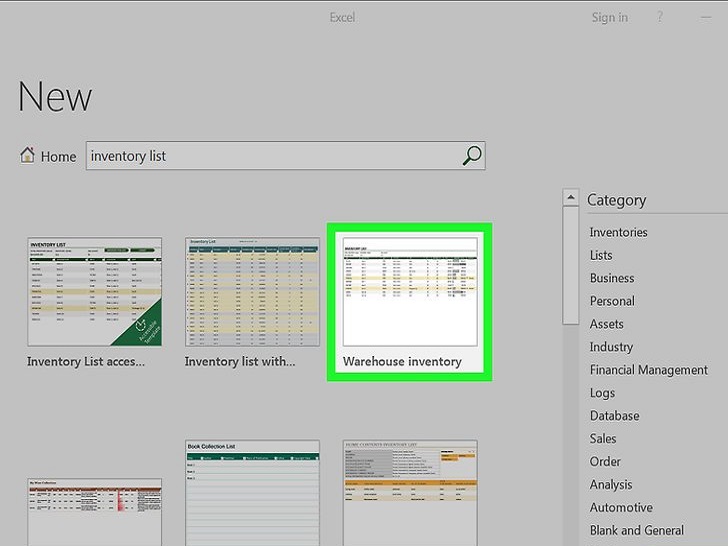 选择一个模板。点击选择最符合自己需求的库存清单模板,将会打开预览页面。
选择一个模板。点击选择最符合自己需求的库存清单模板,将会打开预览页面。
- 每个库存清单模板的功能各不相同。如果你不喜欢所选的模板,按Esc 键可以返回模板列表页面。
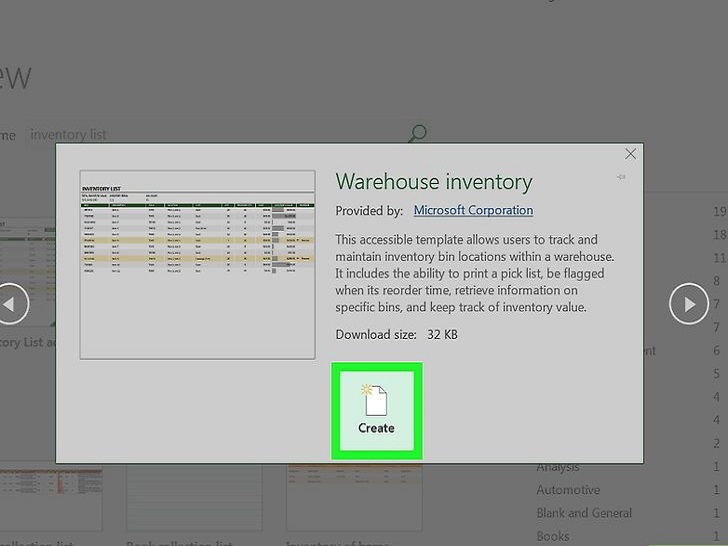 点击创建。这个按钮位于模板预览窗口的右侧。
点击创建。这个按钮位于模板预览窗口的右侧。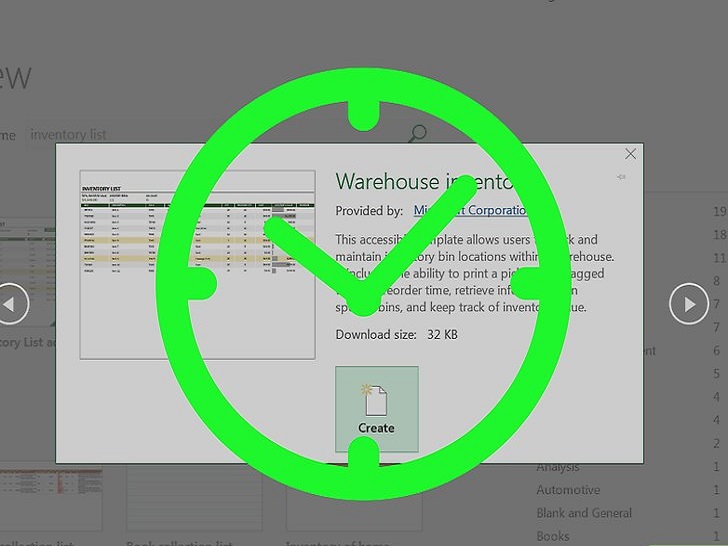 等待模板加载。这可能需要几秒钟时间,模板打开后就可以继续了。
等待模板加载。这可能需要几秒钟时间,模板打开后就可以继续了。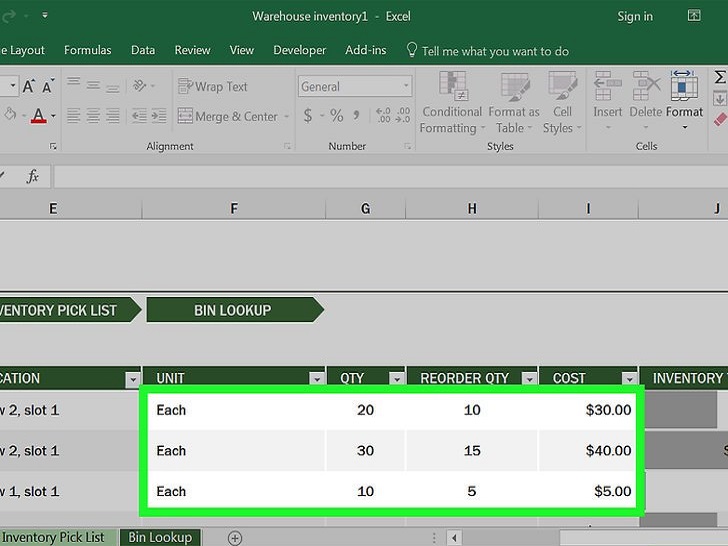 输入库存信息。要修改预先填好的单元格,需双击该单元格,删除原来的数字或文字,然后输入你的库存信息。虽然选择的模板中有些选项可能略有不同,但每个清单都应包含以下选项:
输入库存信息。要修改预先填好的单元格,需双击该单元格,删除原来的数字或文字,然后输入你的库存信息。虽然选择的模板中有些选项可能略有不同,但每个清单都应包含以下选项:
- 货物编码 – 货物的库存(SKU,最小存货单位)编码。
- 货物名称 – 货物的描述性名称。
- 货物成本 – 单件货物的成本。
- 库存数量 – 某样货物的数量。
- 净值 – 某样货物库存的总价值。
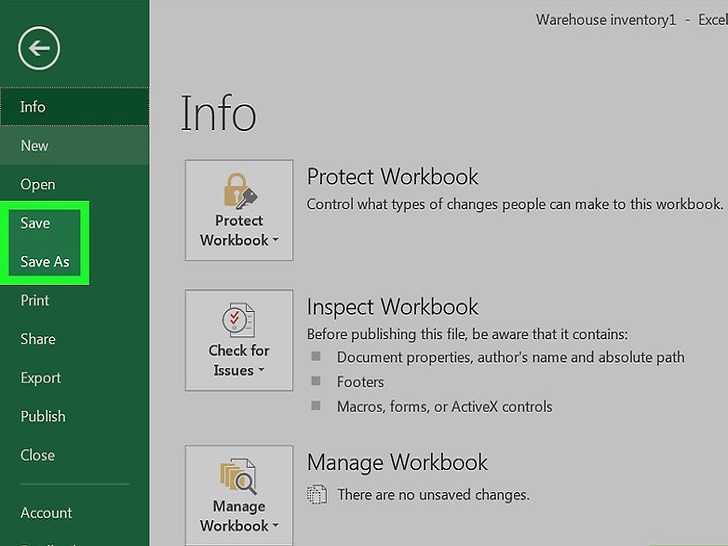 保存所做的工作。保存方法如下:
保存所做的工作。保存方法如下:
- Windows – 点击文件,点击另存为,双击本电脑,在窗口的左边点击选择一个保存位置,在“文件名”文本框中输入文件名称(例如“库存清单”),然后点击保存。
- Mac – 点击文件,点击另存为…,在其栏内输入文件名称(例如“库存清单”), 点击“位置”并选中一个文件夹作为保存位置,点击保存。
方法 2重新创建
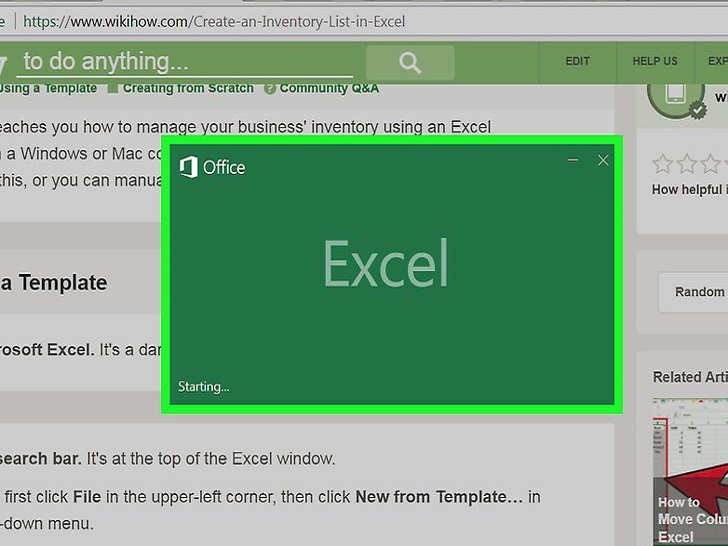 打开Excel软件。该软件图标是一个里面有白色“X”的绿色盒子。
打开Excel软件。该软件图标是一个里面有白色“X”的绿色盒子。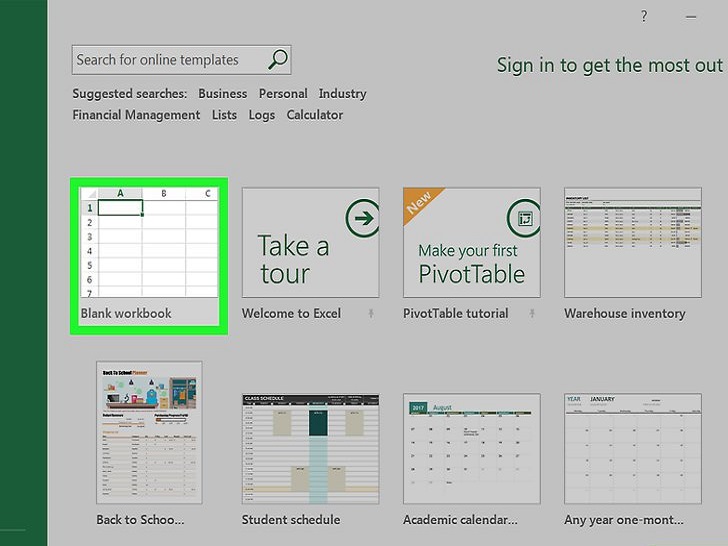 点击空白工作簿。该选项位于窗口的左上角。
点击空白工作簿。该选项位于窗口的左上角。
- Mac中跳过这一步。
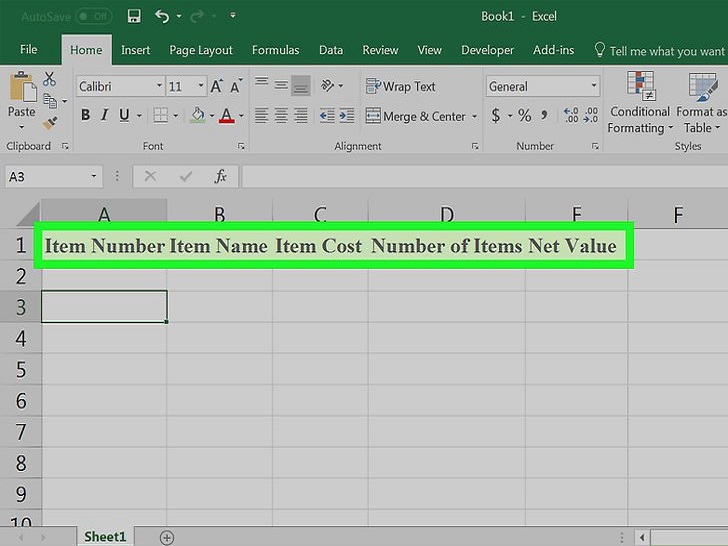 创建清单列表的标题。在以下单元格中输入如下标题:
创建清单列表的标题。在以下单元格中输入如下标题:
- A1 – 货物编码
- B1 – 货物名称
- C1 – 货物成本
- D1 – 货物数量
- E1 – 净值
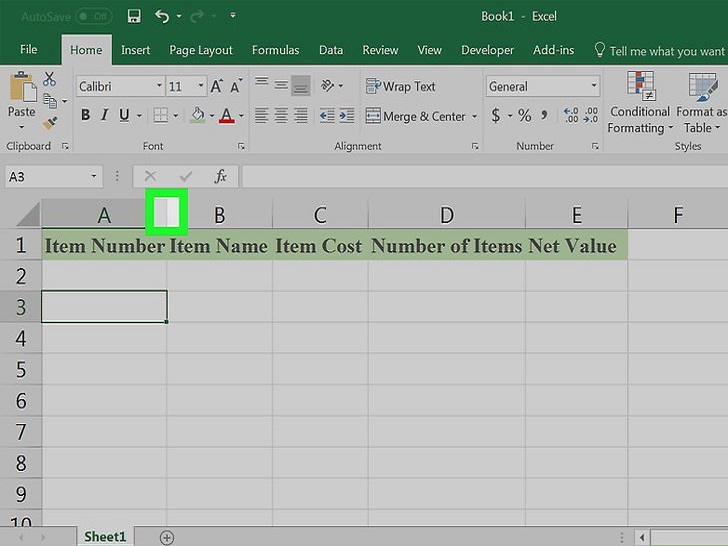 调整列宽。点击表格顶部两列(如A和B)之间的空间,然后将鼠标向右拖拽增加列宽。
调整列宽。点击表格顶部两列(如A和B)之间的空间,然后将鼠标向右拖拽增加列宽。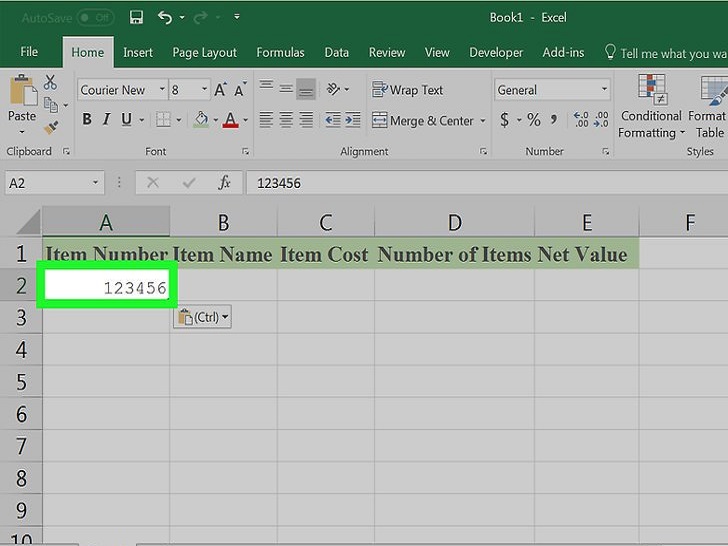 输入货物的库存编码。点击A2单元格,输入货物的库存编码(例如:123456),然后按回车键。
输入货物的库存编码。点击A2单元格,输入货物的库存编码(例如:123456),然后按回车键。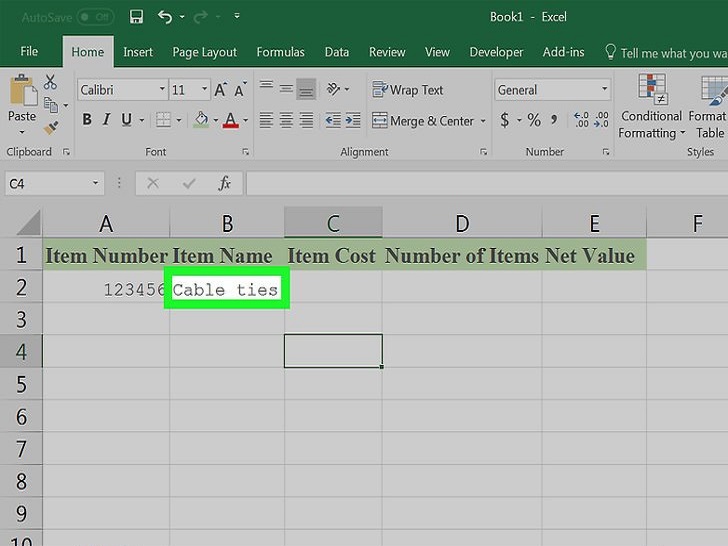 添加货物名称。点击B2单元格,输入货物的正式名称(例如:尼龙扎带)。
添加货物名称。点击B2单元格,输入货物的正式名称(例如:尼龙扎带)。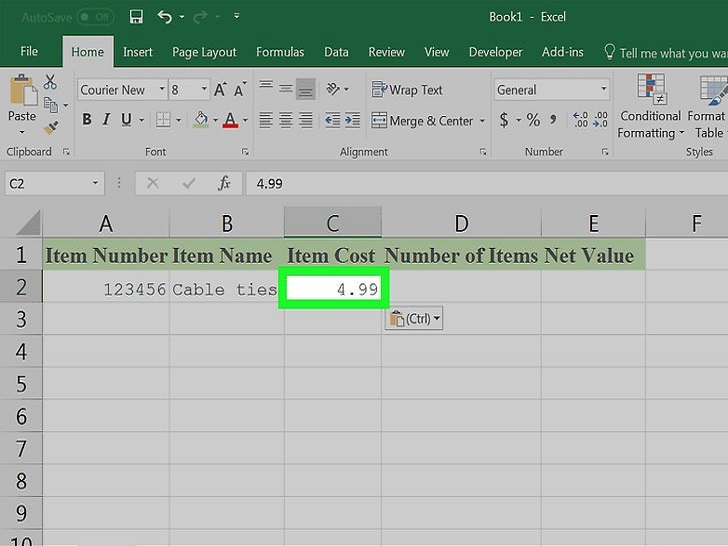 确定每件货物的成本。点击C2单元格,然后输入货物的单独成本(例如 4.99)。
确定每件货物的成本。点击C2单元格,然后输入货物的单独成本(例如 4.99)。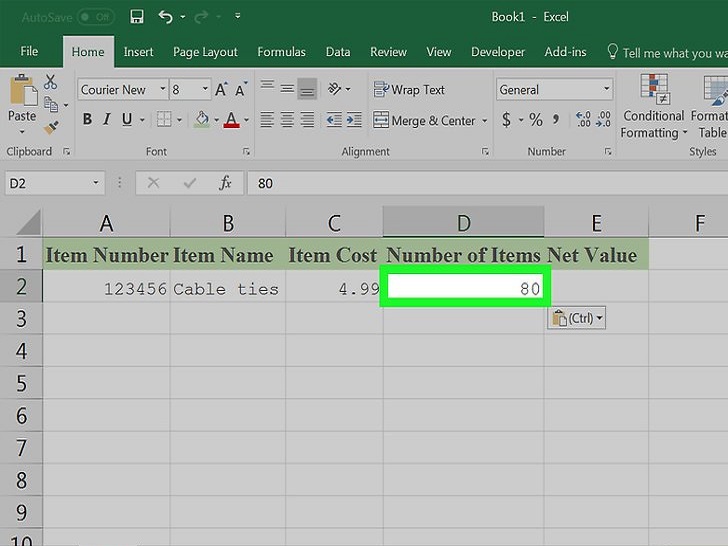 添加你拥有的货物总数。点击D2单元格,输入货物的库存数量(例如,假设你有80件尼龙扎带,就输入80)。
添加你拥有的货物总数。点击D2单元格,输入货物的库存数量(例如,假设你有80件尼龙扎带,就输入80)。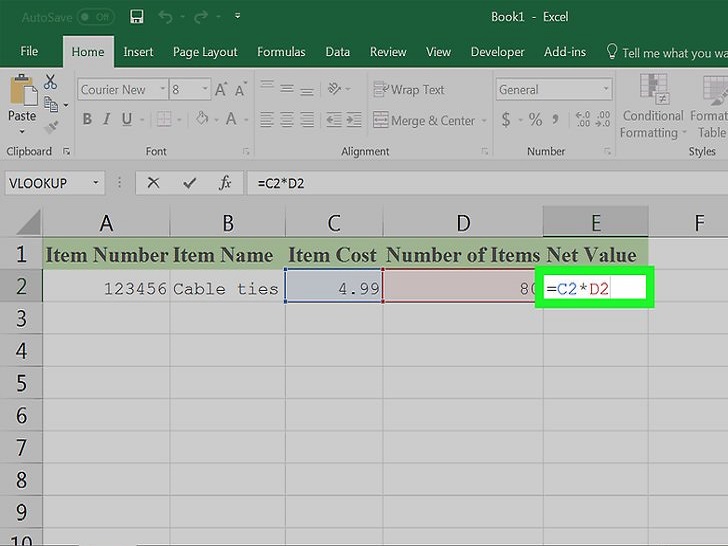 输入净值公式。点击E2单元格,输入
输入净值公式。点击E2单元格,输入=C2*D2并按回车键。你应该马上就能在单元格中看到计算出的净值。- 你可以在“净值”一列中的每个单元格中重复这个通用公式——只要确保代替C2和D2的单元格输入正确(例如,假设要将C10和D10单元格里的数值相乘,需用这两个单元格替换C2和D2)。
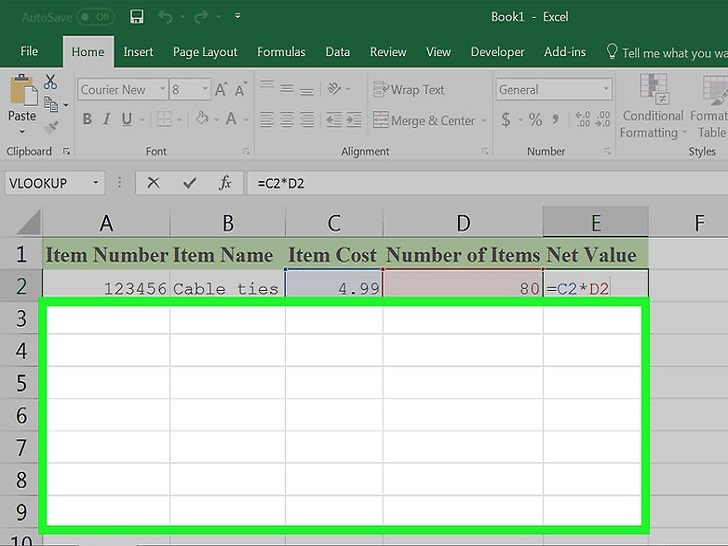 将其他货物添加到货物清单中。将清单中的每样货物重复上述过程。每行填写一个货物直至填满列表。
将其他货物添加到货物清单中。将清单中的每样货物重复上述过程。每行填写一个货物直至填满列表。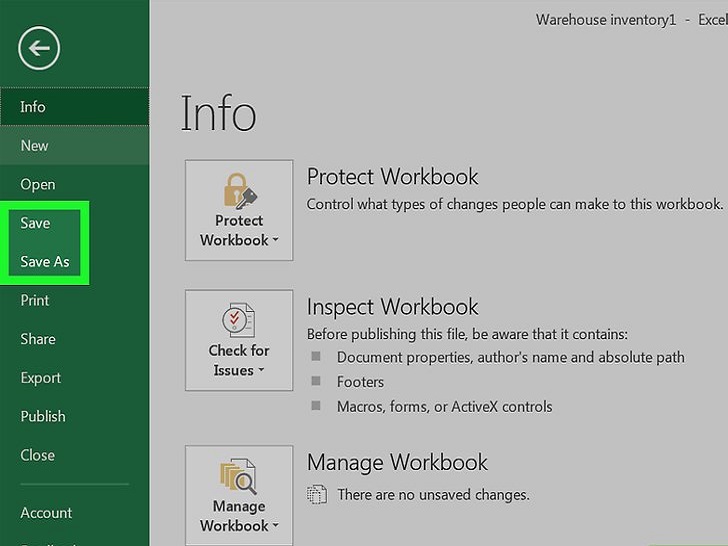 保存工作。保存方法如下:
保存工作。保存方法如下:
- Windows – 点击文件,点击另存为,双击本电脑,在窗口的左边点击选择一个保存位置,在“文件名”文本框中输入文件名称(例如“库存清单”),然后点击保存。
- Mac – 点击文件,点击另存为…,在其栏内输入文件名称(例如“库存清单”), 点击“位置”并选中一个文件夹作为保存位置,点击保存。
小提示
- 可以通过点击页面左下边的+在工作簿中添加新的工作表。
版权声明:
本站所有文章和图片均来自用户分享和网络收集,文章和图片版权归原作者及原出处所有,仅供学习与参考,请勿用于商业用途,如果损害了您的权利,请联系网站客服处理。






