借助WPS文字制表位让论文右侧的页码瞬间完全对齐
一份朋友送来编辑完成的论文,目录是手工编制完成的,如图1所示。
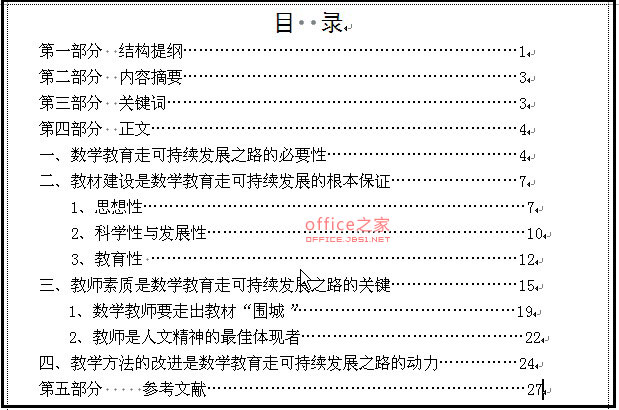
图1
一份编辑完成的论文,其目录是手工编制完成的,在编辑过程中,无论什么方法都不能使右侧的页码完全对齐。因为页码是手工逐个添加的,前引导符是多个省略号,我这位朋友要求很简单,只要将页码对齐就可以了。要完全对齐就该使用制表位,以下几个步骤是必须的:打开"查找和替换"对话框将省略号全部替换掉,接着添加制表位,在每个页码数字前添加一个制表位,之后再消除空行,最后是设置制表位,在"制表位位置"输入"40",选中"右对齐"和"5……"单选项,确定之后,页码就可完全对齐。
一、删除省略号并添加制表位
按"Ctrl+H"快捷键,打开"查找和替换"对话框。在"查找内容"输入框中输入"…{1,}",在"替换为"输入框中不输入任何内容。"…{1,}"的意思是"…"至少出现一次。选中下方的"使用通配符"复选项,如图2所示。
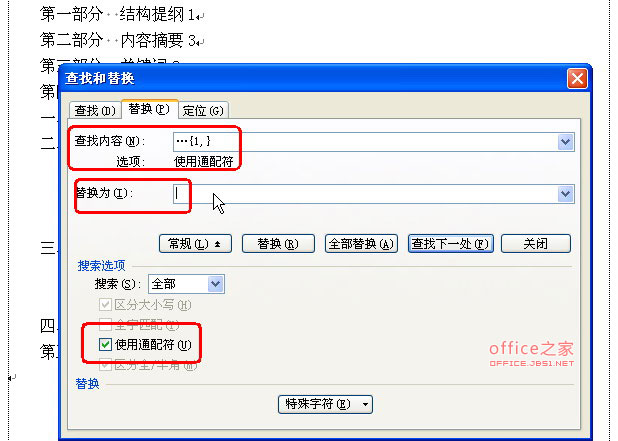
图2
点击"全部替换"按钮,那些省略号就没了。
再来添加制表位。还是那个对话框,在"查找内容"输入框中输入"[0-9]{1,}^p",在"替换为"输入框中输入"^t^&",仍然选中下方的"使用通配符"复选项,点击"全部替换"按钮,如图3所示。
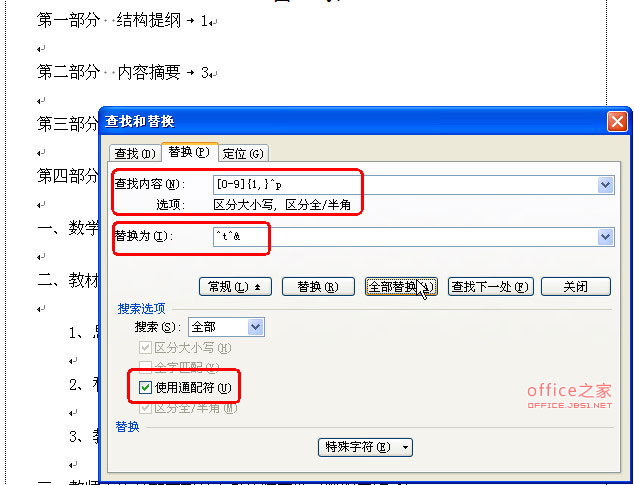
图3
每个页码数字前多了一个制表位,但同时发现每一行后多了一个空行。
消除空行很简单:只要在"查找内容"输入框中输入"^p^p",然后在"替换为"输入框中输入"^p",记住这次不要选中下方的"使用通配符"复选项。点击"全部替换"按钮,所有的空段落就消失了。
二、设置制表位
选中全部目录,点击菜单命令"格式→制表位",打开"制表位"对话框。在左上方"制表位位置"输入框中输入"40",点击下方的"设置"按钮,选中"右对齐"和"5……"单选项,如图4所示。
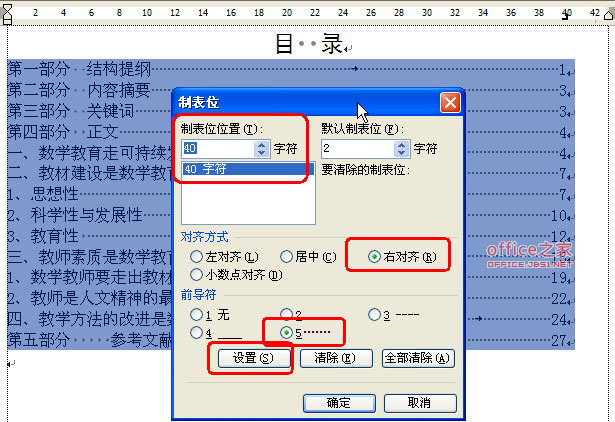
图4
点击"确定"后,就可以看到所有的页码就完全对齐了。
版权声明:
本站所有文章和图片均来自用户分享和网络收集,文章和图片版权归原作者及原出处所有,仅供学习与参考,请勿用于商业用途,如果损害了您的权利,请联系网站客服处理。









