WPS文字给图片添加题注以便在文章中快速找到相应的图片
文档中插入图片与表格是常有的事,会看到文章中如"图1"等,而这里的"图1",就是给图片所加的题注,其作用可以在文章中找到相应的图片与表格。本节主要为大家介绍下如何给"图片"添加题注以便我们快速找到需要的信息,在这里,你将会学到。
简述
首先选中需要加"题注"的图片,点击"题注",在对话框中新建一个标签,起一个新的标签名,点击"位置"后面的下拉按钮选中"所选项目下方",最后单击"确定"即可看到图片的位置下方被添加了题注,此方法有利于第一时间找到与文章相应的图片。
步骤
在WPS文字中打开一篇图文并茂的文档,选中需要加"题注"的图片,把鼠标切入到"引用"选项卡,点击"题注"选项组;
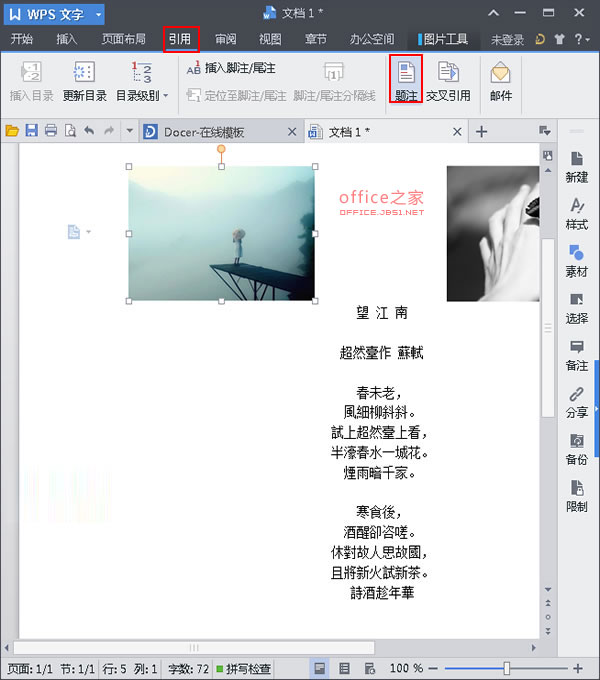
在弹出的"题注"的对话框中,为我们的图片新建一个标签,不一定非要叫做"图1"、"图2"等,然后点击"新建标签"选项;
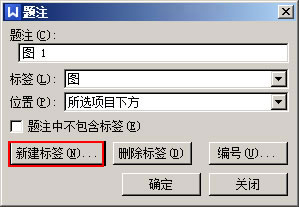
在"新建标签"对话框中为我们的图片起一个新的标签名,例如我们这里先随意输入"独孤江面",然后点击"确定";
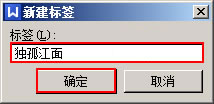
之后返回到我们的"题注"对话框中,会发现此时的对话框中题注下面的内容和标签内容,与之前系统自带的不同,点击"位置"后面的下拉按钮选中"所选项目下方",最后单击"确定";
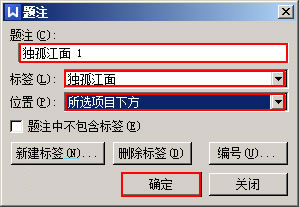
在文档中,我们可以看到刚刚被我们选中图片的位置下方被添加了题注,如下图所示;
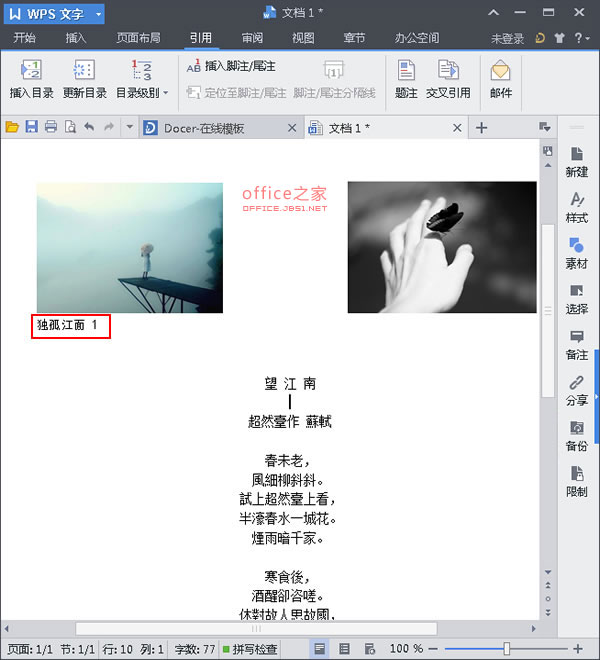
提示:增加了题注之后很方便用户在读文本过程中第一时间找到与文章相应的图片,在这里我们的题注是自己设置的新的标签,当然你也可以设置传统的题注,如类似于"图1"这样类型的,只需要在以上第二个步骤中略过"新建标签"直接点击"确定"便可。
版权声明:
本站所有文章和图片均来自用户分享和网络收集,文章和图片版权归原作者及原出处所有,仅供学习与参考,请勿用于商业用途,如果损害了您的权利,请联系网站客服处理。






