Win10系统怎么登录微软账号?Win10系统登录微软账号的方法
很多Win10系统的新朋友们,不是很熟悉Win10系统怎么登录微软账号?下面这篇文章就是小编为各位讲述的Win10系统登录微软账号的方法,对此感兴趣的用户快来下文看看吧。
Win10系统怎么登录微软账号?
1、选择"此电脑",右键打开"管理"。
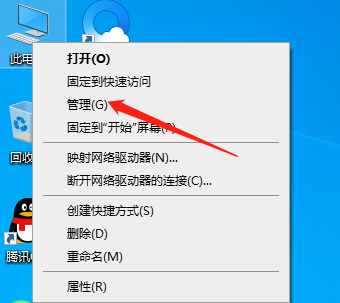
2、选择"本地用户和组"。
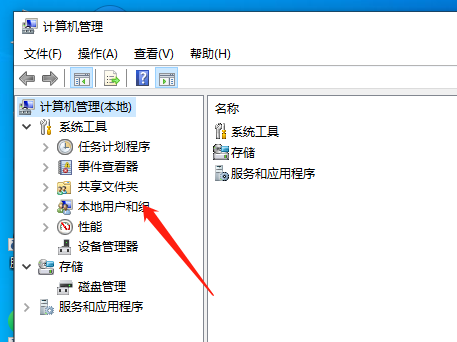
3、双击打开"用户"。
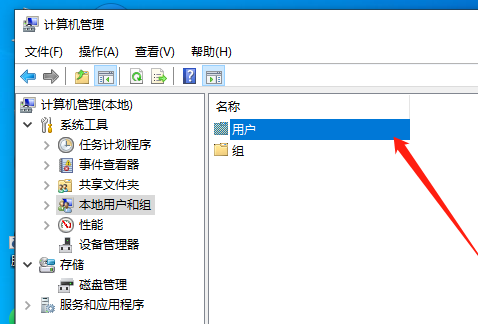
4、鼠标放在空白处右键打开选项选择"新用户"。
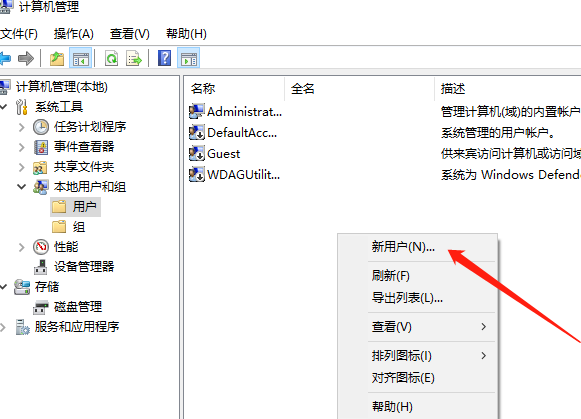
5、在"用户名"输入想要命名的用户名比如(123)。
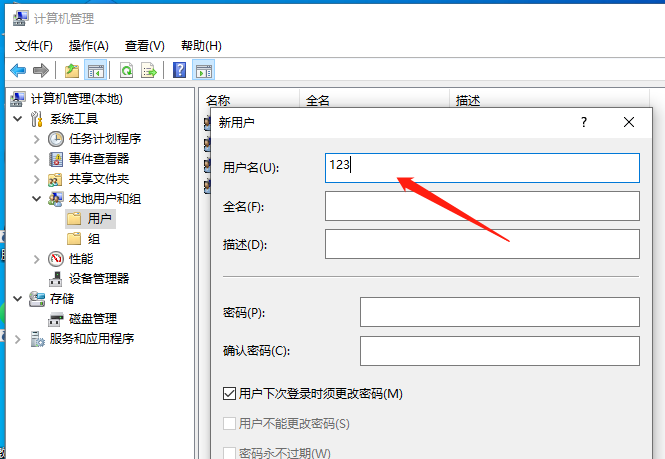
6、点掉"用户下次登录时顺更改密码"选择"密码永不过期"。
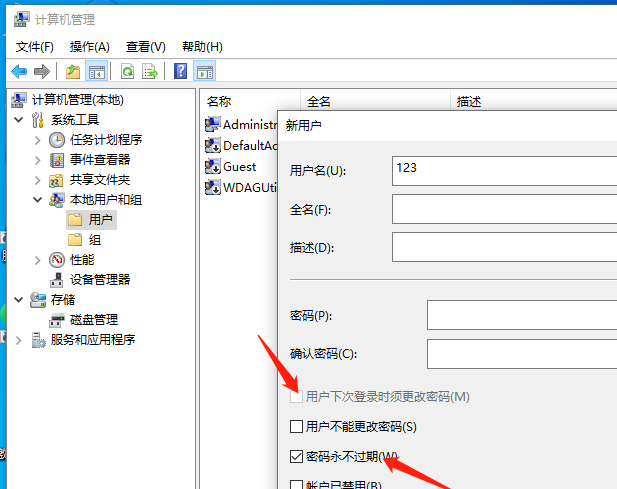
7、选择"创建"。
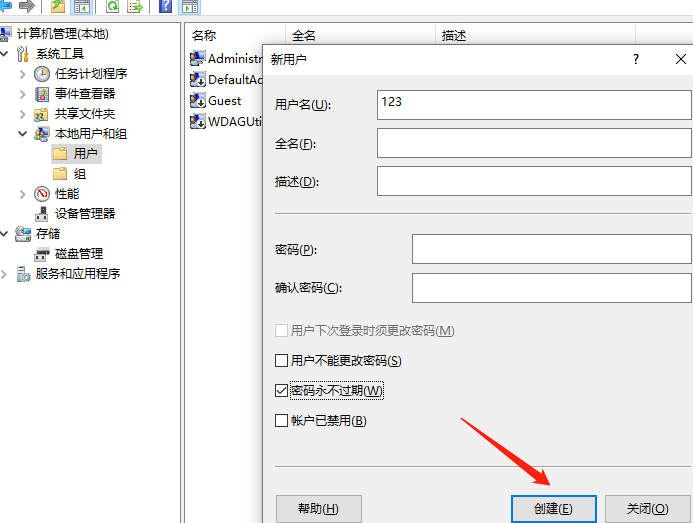
8、打开"开始菜单",双击"Administuator"选择新建的管理员用户(123),重启电脑,必需二次重启。
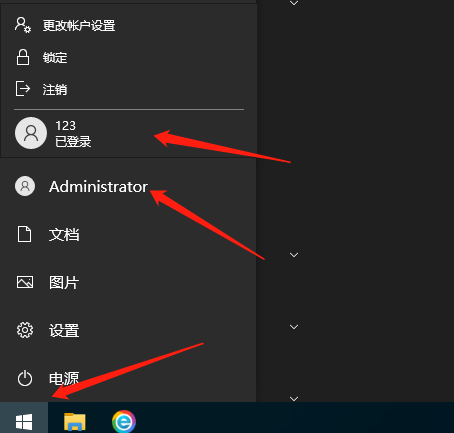
9、重启后打开"开始菜单"选择"设置"。
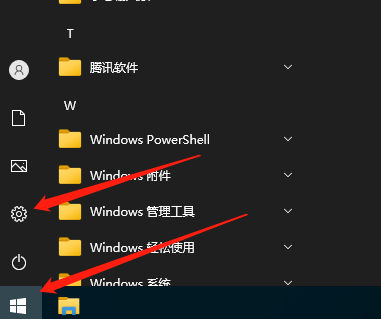
10、打开"账户"。
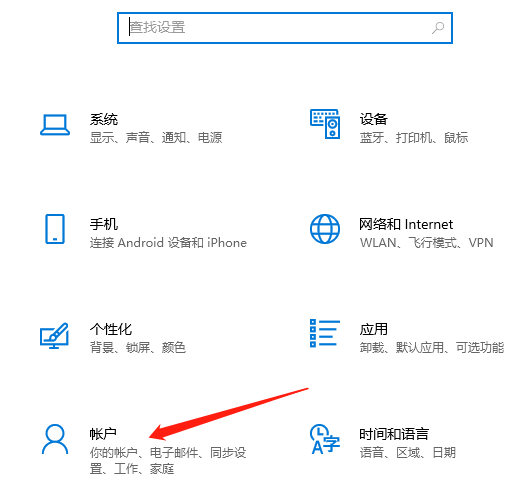
11、选择"改用 Microsoft账户登录"。
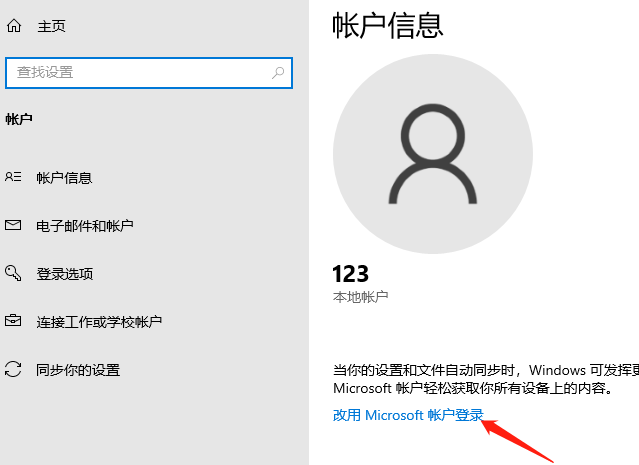
12、等待登录界面打开,时间可能会有点长耐心等待。
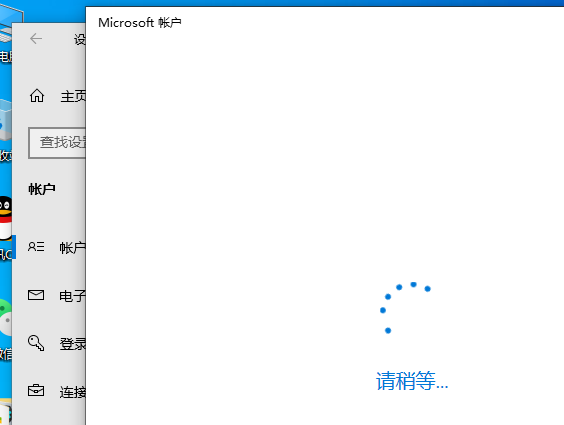
13、按要求输入微软账户,显示 windows设备密码时,如没设置可放空点击"下一步",输入PIN码。
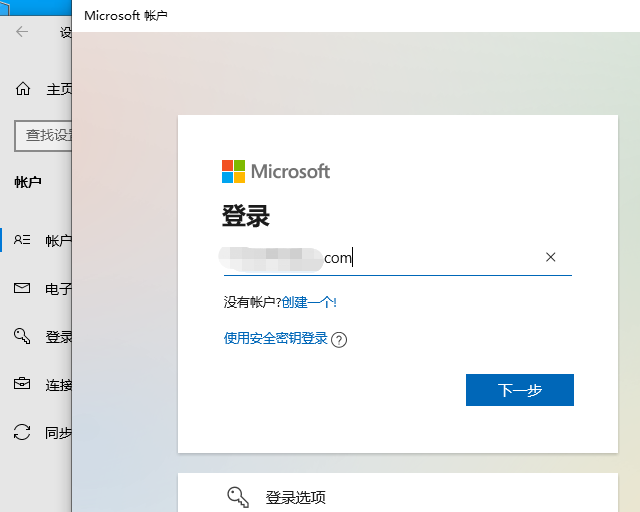
版权声明:
本站所有文章和图片均来自用户分享和网络收集,文章和图片版权归原作者及原出处所有,仅供学习与参考,请勿用于商业用途,如果损害了您的权利,请联系网站客服处理。






