Win10怎么关闭定期清理碎片功能?
很多小伙伴还不了解Win10怎么关闭定期清理碎片功能,所以下面小编就带来了Win10关闭定期清理碎片功能的方法,有需要的小伙伴赶紧来看一下吧。
Win10怎么关闭定期清理碎片功能?Win10关闭定期清理碎片功能的方法
1、首先打开电脑找到【这台电脑】点击打开找到【系统盘C盘】右击点击【属性】。
2、打开之后出现新的工作窗口点击【工具】选项,在里面找到【对驱动器进行优化和整理】点击【优化】。
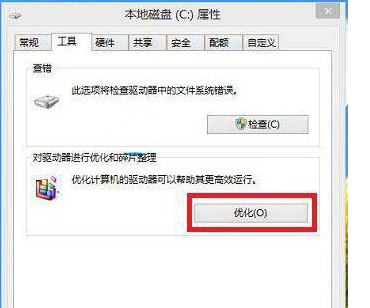
3、在出现新的窗口【优化驱动器】点击【更改设置】。
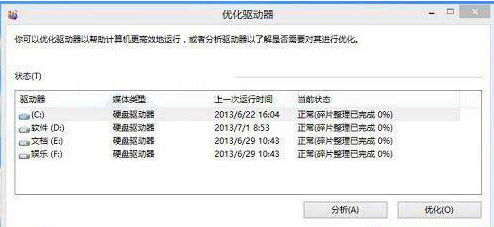
4、在新的界面中有一个推荐项目【按计划进行】把前面选项的方框勾点击一下取消,最后在点击【确定】按钮。
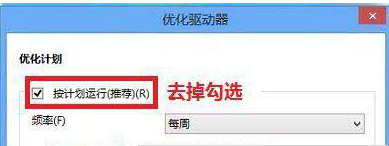
版权声明:
本站所有文章和图片均来自用户分享和网络收集,文章和图片版权归原作者及原出处所有,仅供学习与参考,请勿用于商业用途,如果损害了您的权利,请联系网站客服处理。






