Win10玩永劫无间出现please disable hvci kmci怎么办?Win10玩永劫无间出现please disable hvci kmci解决方法
很多用户使用Win10系统时候,遇见玩永劫无间出现please disable hvci kmci的现象,你们晓得Win10玩永劫无间出现please disable hvci kmci怎么办吗?以下文章就是小编为各位讲述的Win10玩永劫无间出现please disable hvci kmci解决方法,让我们一起来下文看看吧。
Win10玩永劫无间出现please disable hvci kmci怎么办?
1、点击左下角开始菜单,点击设置,点击Windows更新和安全。
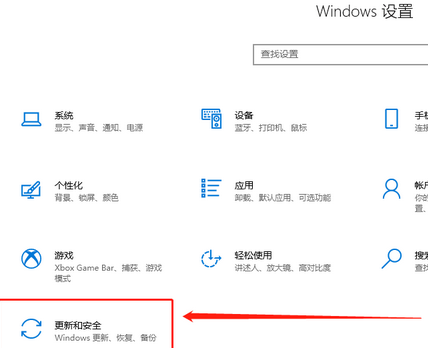
2、点击右侧Windows安全中心,再点击打开Windows安全中心。
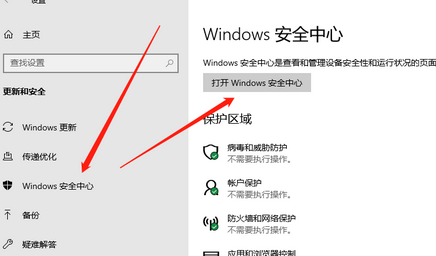
3、打开后点击设备安全性,点击内核隔离详细信息。
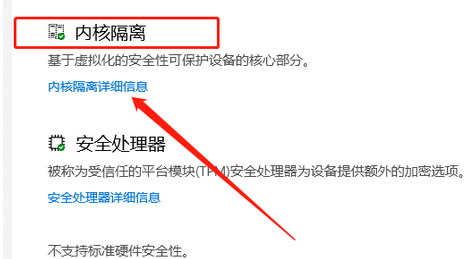
4、找到内存隔离开关,将其关闭并重启即可。
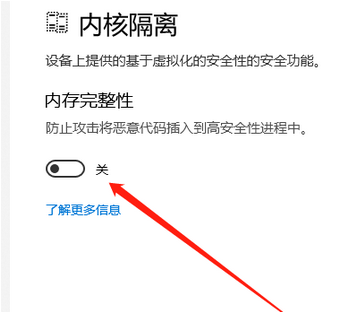
版权声明:
本站所有文章和图片均来自用户分享和网络收集,文章和图片版权归原作者及原出处所有,仅供学习与参考,请勿用于商业用途,如果损害了您的权利,请联系网站客服处理。







