Win10电脑桌面图标异常无法显示怎么办?Win10电脑桌面图标异常无法显示的解决方法
你们是不是与小编一样都比较喜欢使用Win10系统呢?那么你们晓得Win10电脑桌面图标异常无法显示怎么办?下文这篇内容就是小编为各位讲述的Win10电脑桌面图标异常无法显示的解决方法,对此感兴趣的用户快来下文看看吧。
Win10电脑桌面图标异常无法显示怎么办?
1、例如下图所示的一个图标,它在系统恢复之后显示不出图片。
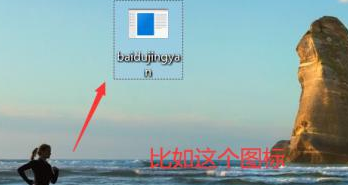
2、解决的办法是鼠标选中它,右键选中属性。
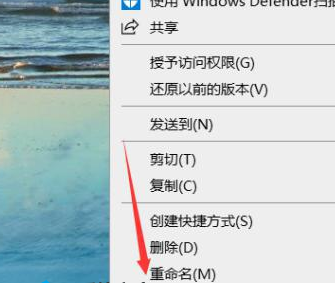
3、在属性面板下找到打开文件所在的位置。
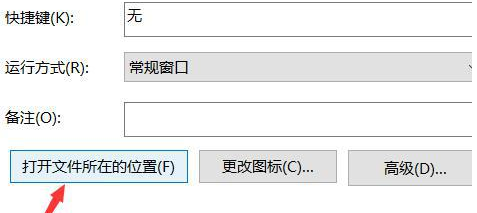
4、点击进入找到图标的源文件夹,并且找到这个程序鼠标右键选中发送到。
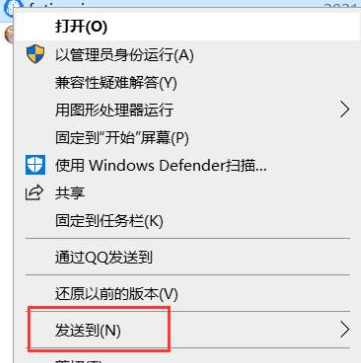
5、弹出一个选择的列表菜单,我们选择桌面快捷方式,
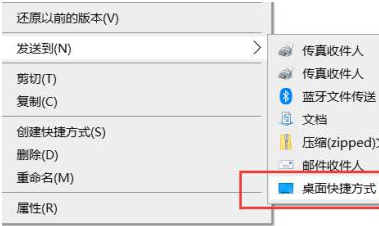
6、设置完成之后回到桌面就可以看到我们的图标正常显示了。
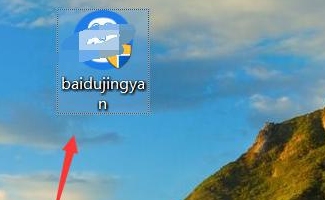
版权声明:
本站所有文章和图片均来自用户分享和网络收集,文章和图片版权归原作者及原出处所有,仅供学习与参考,请勿用于商业用途,如果损害了您的权利,请联系网站客服处理。








