Win10电脑连接耳麦有电流噪声怎么办?Win10电脑连接耳麦有电流噪声的解决方法
你们是不是与小编一样都喜欢使用Win10系统呢?不过你们晓得Win10电脑连接耳麦有电流噪声怎么办吗?接下来,小编就为各位讲述了Win10电脑连接耳麦有电流噪声的解决方法,对此感兴趣的用户快来下文看看吧。
Win10电脑连接耳麦有电流噪声怎么办?
1、找到右下角的喇叭图标。
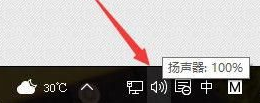
2、右键点击该图标,弹出如下菜单,选择"播放设备"。
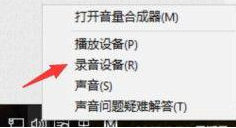
3、打开"播放设备"。
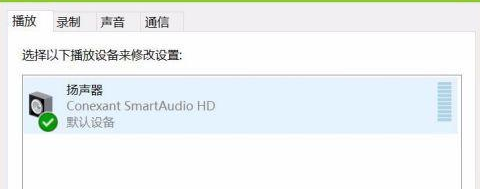
4、选中播放设备,让后右键单击,选择"属性"。
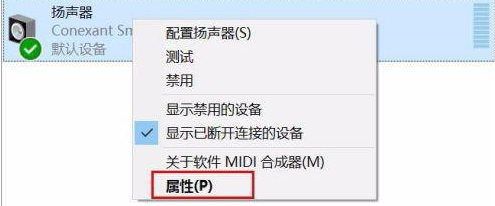
5、点击"高级"选项卡,选择如下选项,然后单击"确定"按钮。
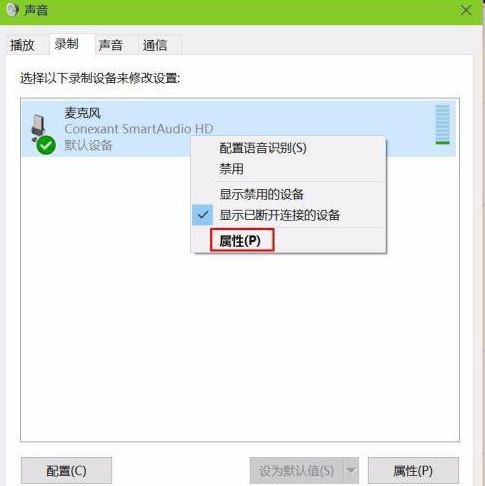
6、在"播放设备"选项卡种选择"录音"。并右键单击,选择"属性"。
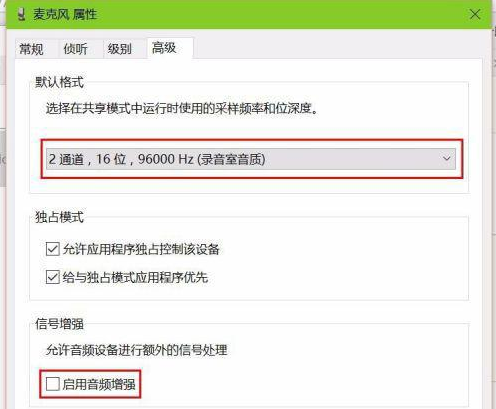
7、进入"高级"选项卡,按照下图设置即可。
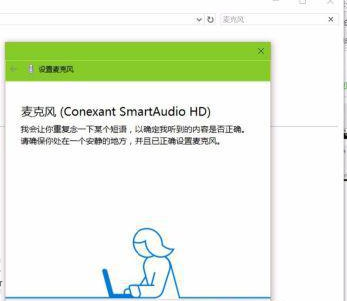
8、在"控制面板"中搜索"麦克风设置",进入麦克风测试。

9、按步骤完成麦克风测试即可。
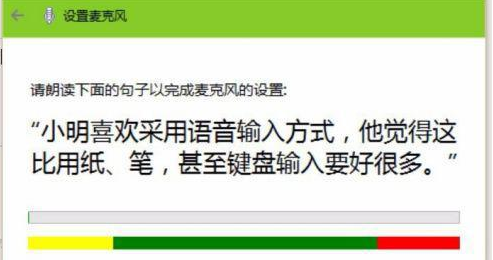
版权声明:
本站所有文章和图片均来自用户分享和网络收集,文章和图片版权归原作者及原出处所有,仅供学习与参考,请勿用于商业用途,如果损害了您的权利,请联系网站客服处理。






