Win10远程桌面提示出现身份验证错误怎么办?Win10远程桌面提示出现身份验证错误的解决方法
近期有很多用户在使用Win10系统的时候,并不是很熟悉Win10远程桌面提示出现身份验证错误怎么办?接着,小编就为各位带来了Win10远程桌面提示出现身份验证错误的解决方法,感兴趣的用户快来下文看看吧。
Win10远程桌面提示出现身份验证错误怎么办?
1、首先,按键盘上的【 Win + R 】组合键,打开运行,然后输入【gpedit.msc】命令,按【确定或回车】打开本地组策略编辑器;
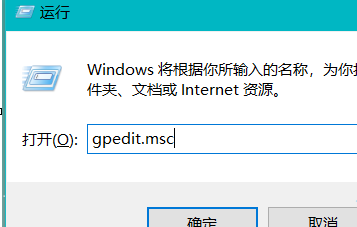
2、本地组策略编辑器窗口,左侧点击展开【管理模板】;
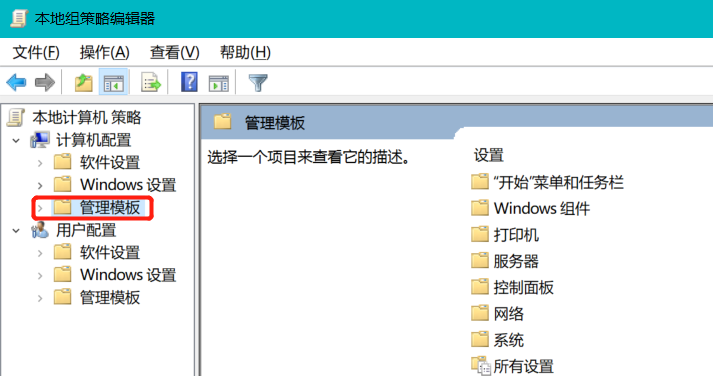
3、继续点击展开【系统】;
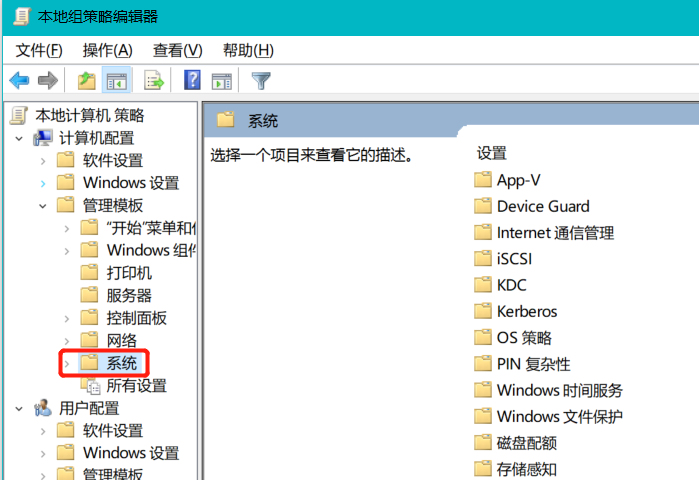
4、然后找到并选择【凭据分配】,右侧找到并双击打开【加密数据库修正】;
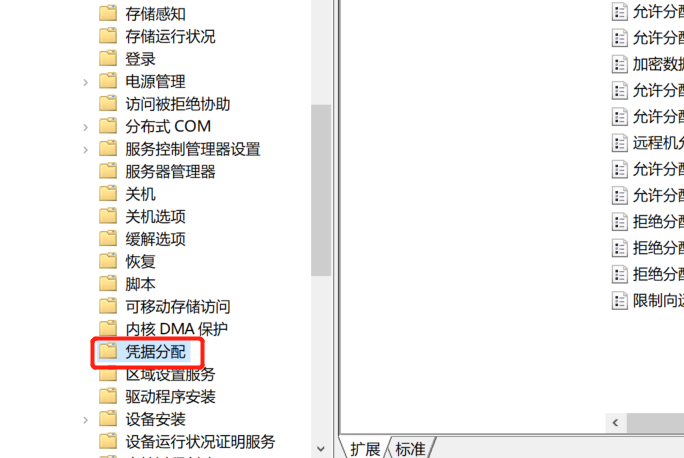
5、加密数据库修正窗口,修改为【已启用】,选项下的保护级别修改为【易受攻击】;
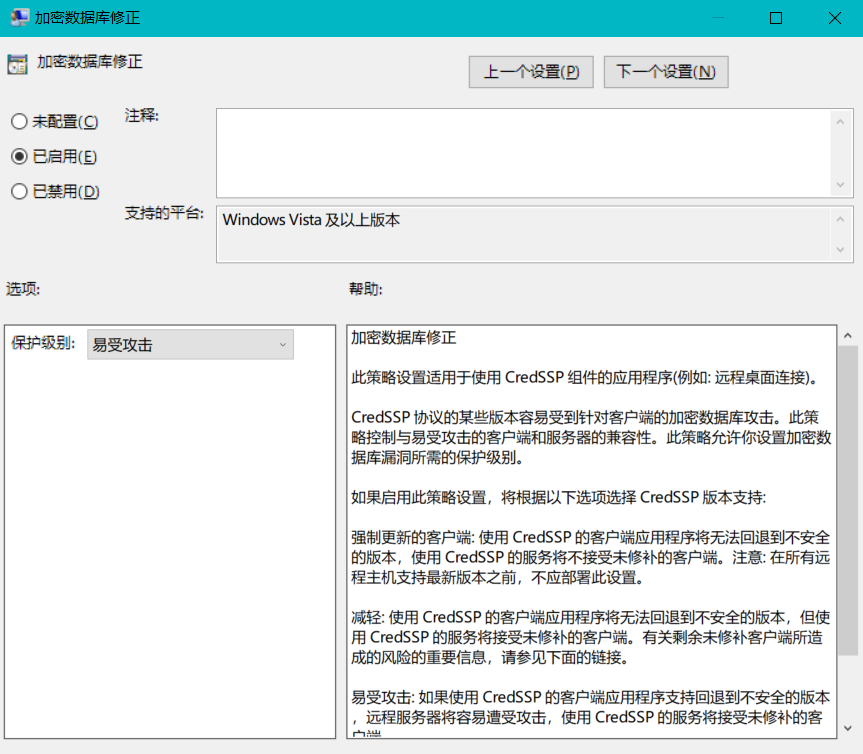
6、最后,再次连接远程桌面,可成功连接。
版权声明:
本站所有文章和图片均来自用户分享和网络收集,文章和图片版权归原作者及原出处所有,仅供学习与参考,请勿用于商业用途,如果损害了您的权利,请联系网站客服处理。






